Work with Invoices
View Invoices
To view invoices in the system, go to the section Payment->Invoices.
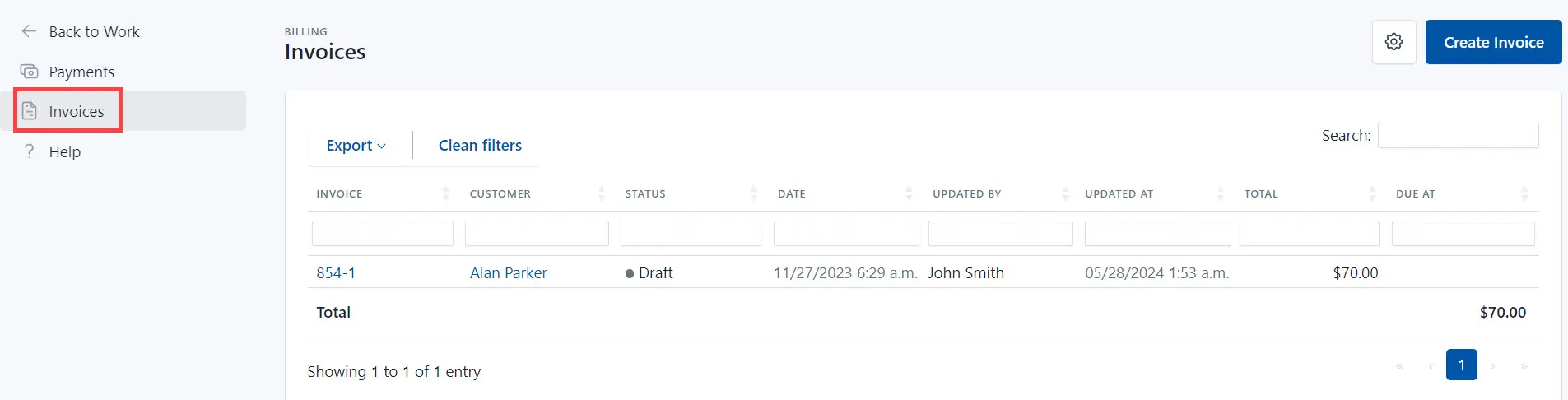
The Invoices page displays the following:
- Invoice number and the customer name. Click on the invoice number to view the invoice page with detailed information.
-
Payment status
-
Invoice creation date
-
The user, who updated the information in the system
-
The date of the last update of the invoice
-
Amount due
Create a new Invoice
To create a new Invoice in the system do the following:
- Click the Create Invoice button.
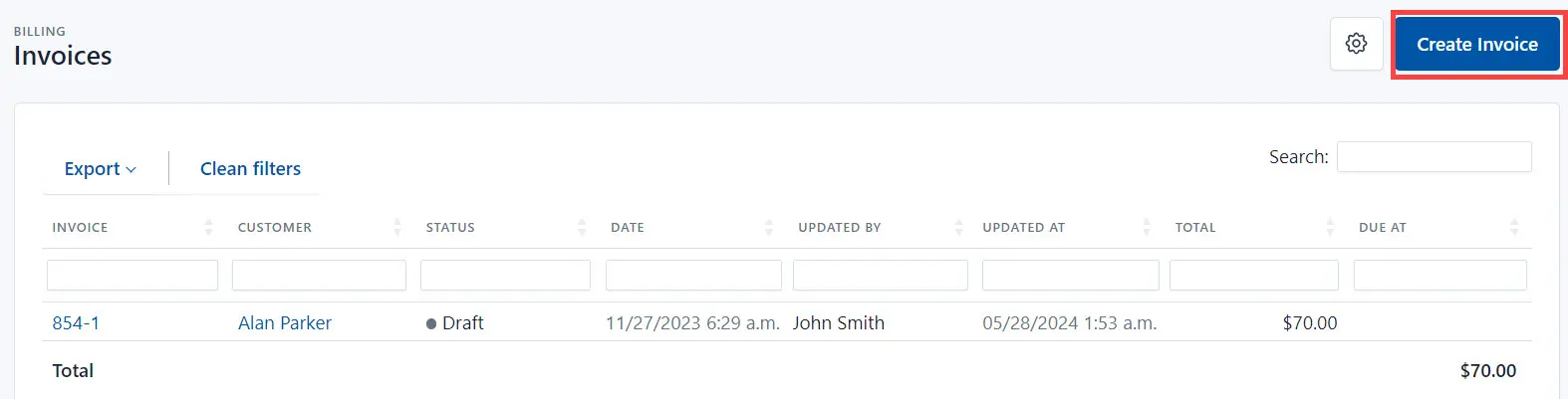
- Select the Customer from the list.

-
Click the Continue button.
-
Select the order to create an invoice.
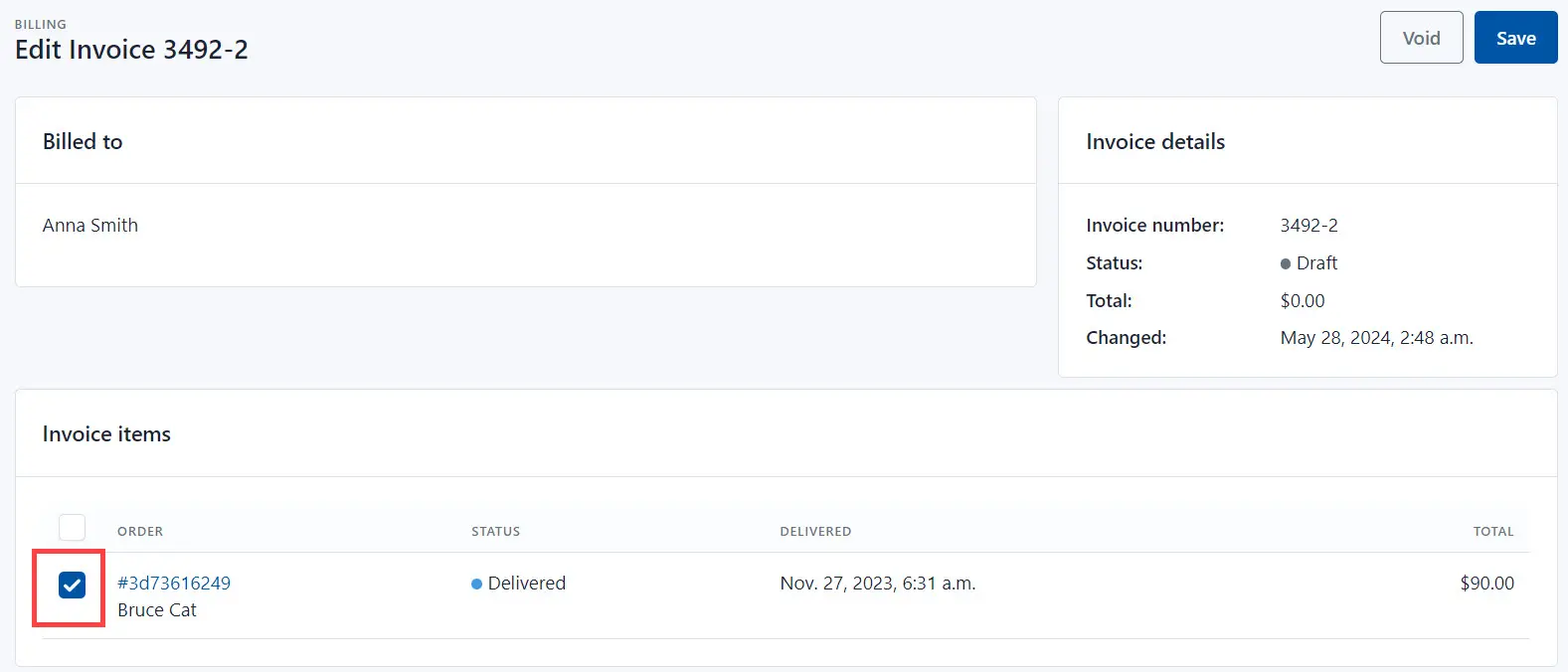
- Click the Save button.

Mark as Paid
Mark the invoice as Paid when you receive the payment from the customer.
Click the Mark as Paid button.

Add a payment comment if needed and click the Submit button.
As a result, the system changes the invoice status to Paid.
Send the Invoice to Customer
To send the invoice to customer, do the following:
- Click the Actions button and select Send from the drop-down list.

-
Enter the date by which the customer needs to send payment for the provided services.
-
Click the Submit button.
As a result, the system changes the invoice status to Sent.
Print the Invoice
To print the Invoice:
- Click the Print button.
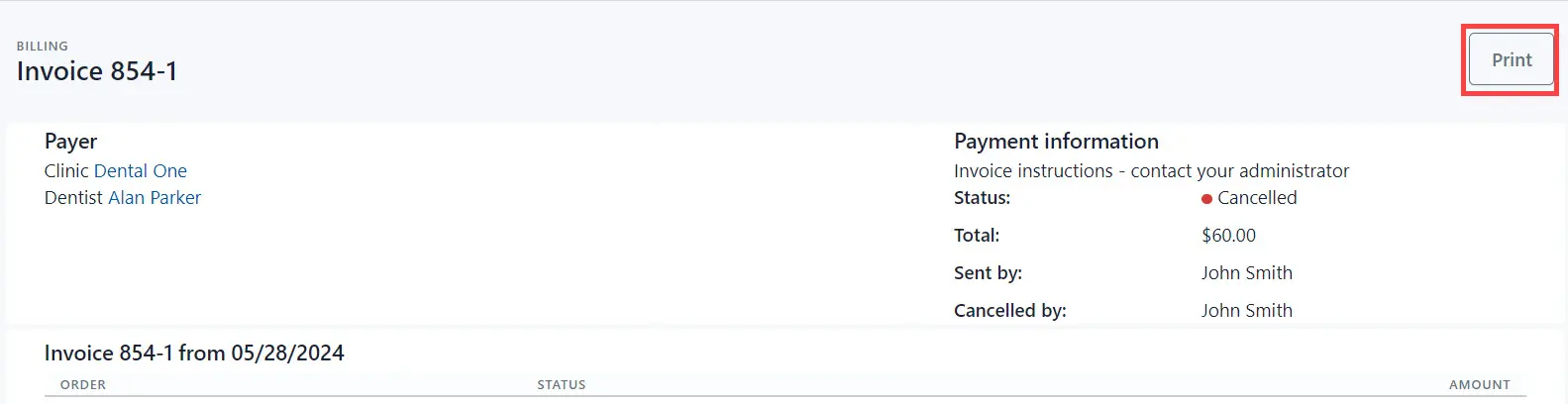
- Select orint settings and click the print button.
Cancel the Invoice
To cancel the invoice, do the following:
- Click the button Actions and select Void from the list.

- In the Void Invoise dialog:
- Add the cancellation reason if needed;
- Click the Submit button.
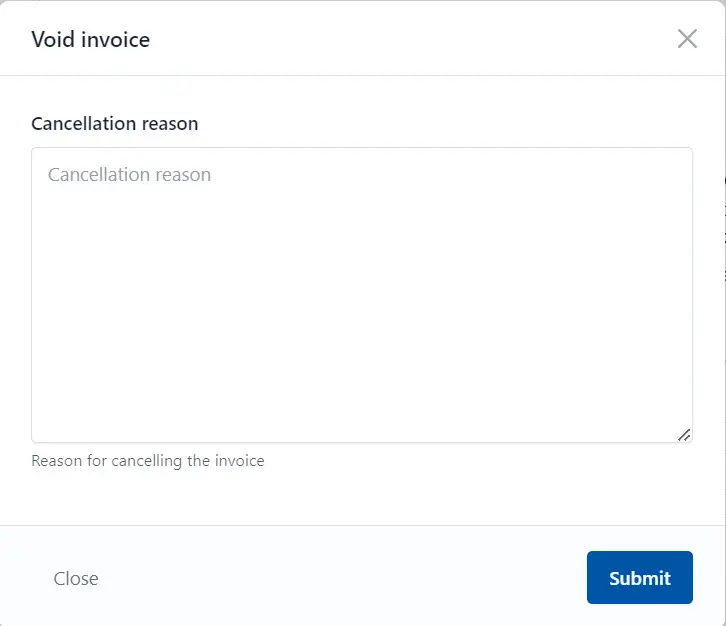
Save the invoice in PDF format
Use this functionality if you need to send the invoice, for example, via email or viber, and don’t need to print it.
- Click the Print button.

- In the Print dialog, select Safe as PDF.
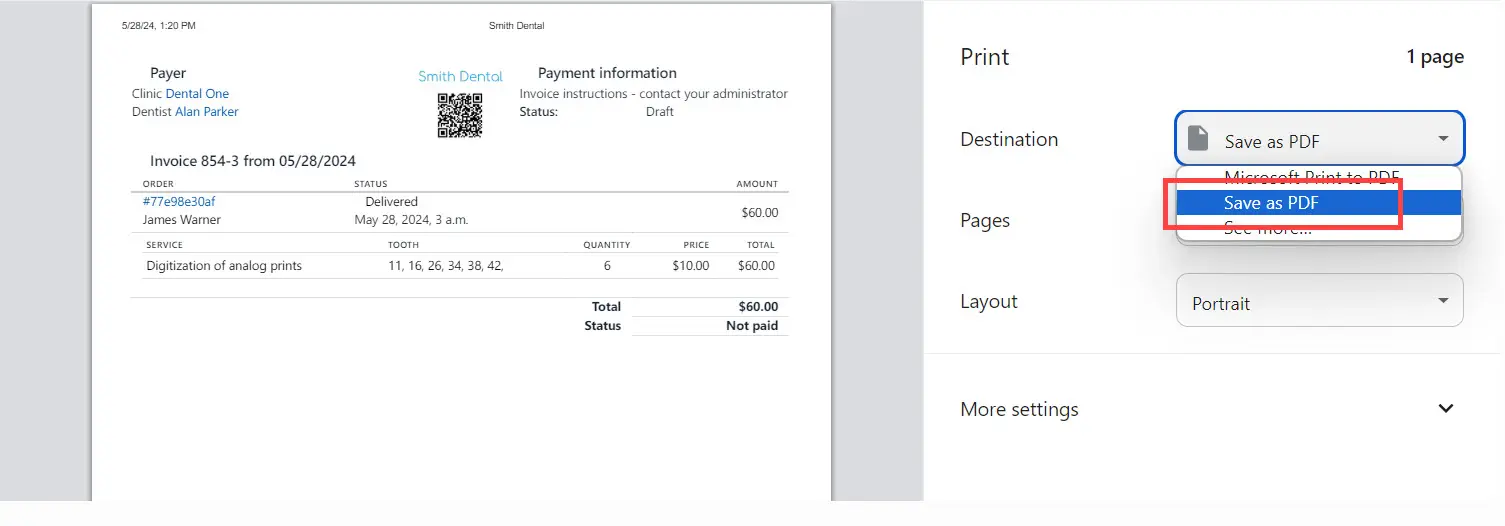
-
Click the Save button.
-
Choose a location on the local drive to save the invoice. Click the Save button.
Now you can send the file via email, viber, etc.