Drafts
The order is in the Draft status if the dentist didn’t send it to the laboratory but saved it in the system.
With the orders in the Draft status, you can do the following:
- Edit the Order
- Send the order to another lab
- Change the customer
- Create a work plan
- Make a copy
- Calculate salary
- Print the order
- Cancel the order
- Publish the order
Edit the order
You can add any additional information to the order.
Click the button Actions and select Edit from the list.
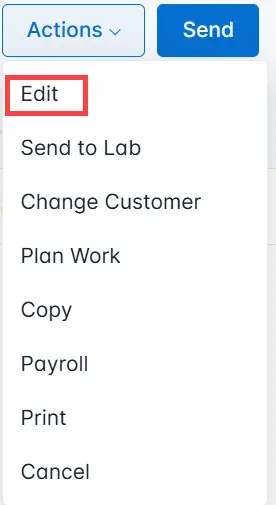
Send to another laboratory
You can send an order to another laboratory.
- Click the Submit button to save changes.
Create a work plan
You can create a work plan when you create a new order.
If the order is in the Draft status and doesn’t contain the work plan, do the following:
- Create the work plan automatically or add tasks manually. Select the function you need in in the Order page.
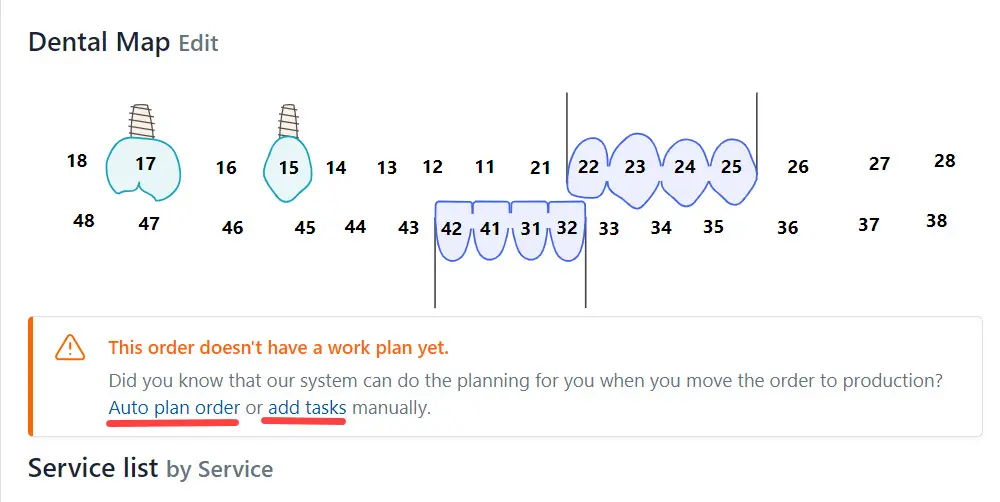
OR
- Click the Actions button and select Plan Work from the list.
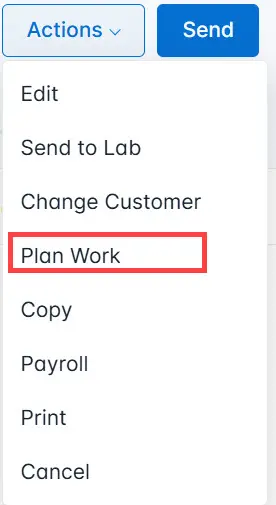
Please, read the detailed information here.
Make a copy
You can copy the order if you need to create a new one for the same patient (but this patient needs other services).
When you copy the order, the new one contains all the files you previously added.
The the system saves the copy with the Draft status. You can edit this order and send to the laboratory.
To copy the order do the following:
- Click the Actions button and select Copy from the list.
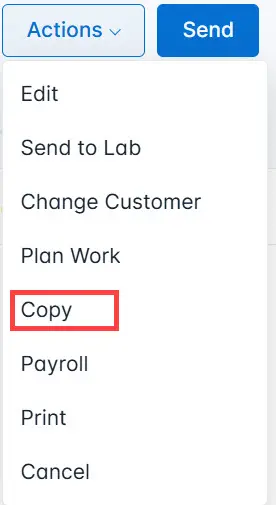
The system generates a new number for a copy and displays the order number from which the copy was made.
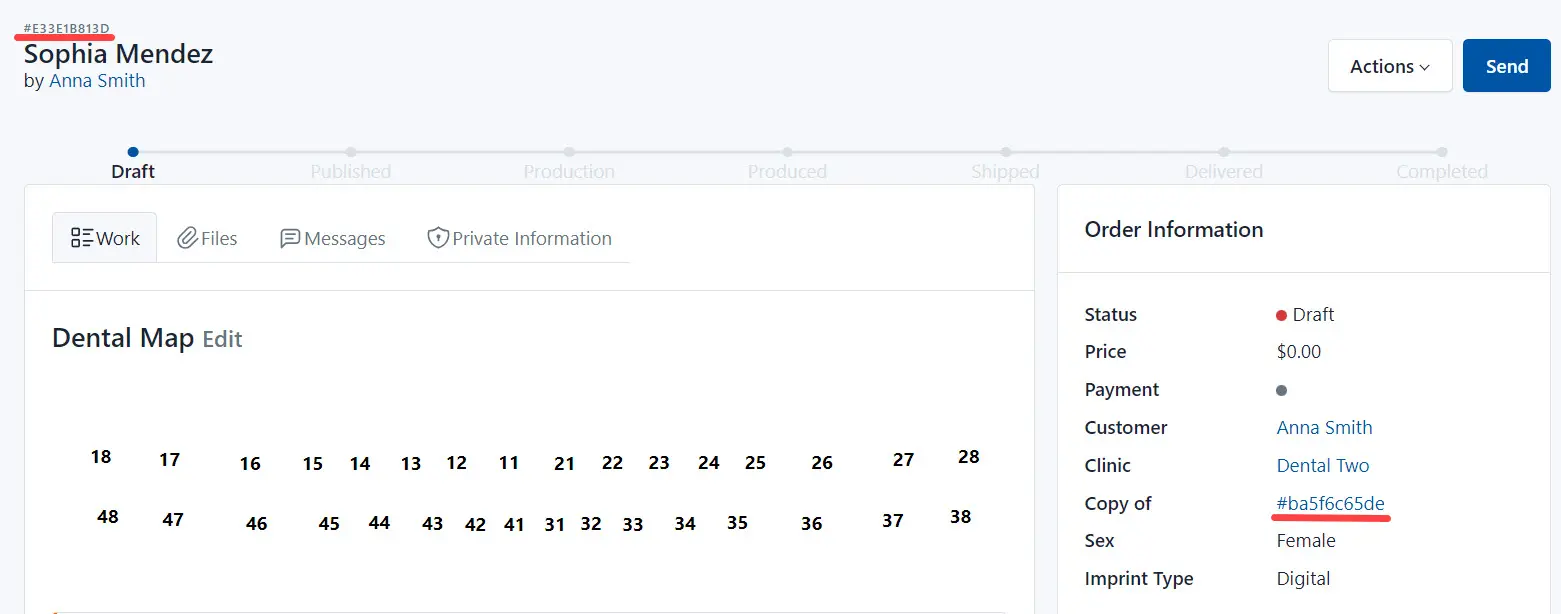
Here:
#E33E1B813D - is the number of the copy, #ba5f6c65de - is the number of the source.
Calculate salary
You can pre-calculate the compensation the technician (or technicians) will receive after completing the order.
Click the Actions button and select Payroll from the list.
You can change prices for the completed tasks
In the Work summary section click on the task’s name and define the sum.
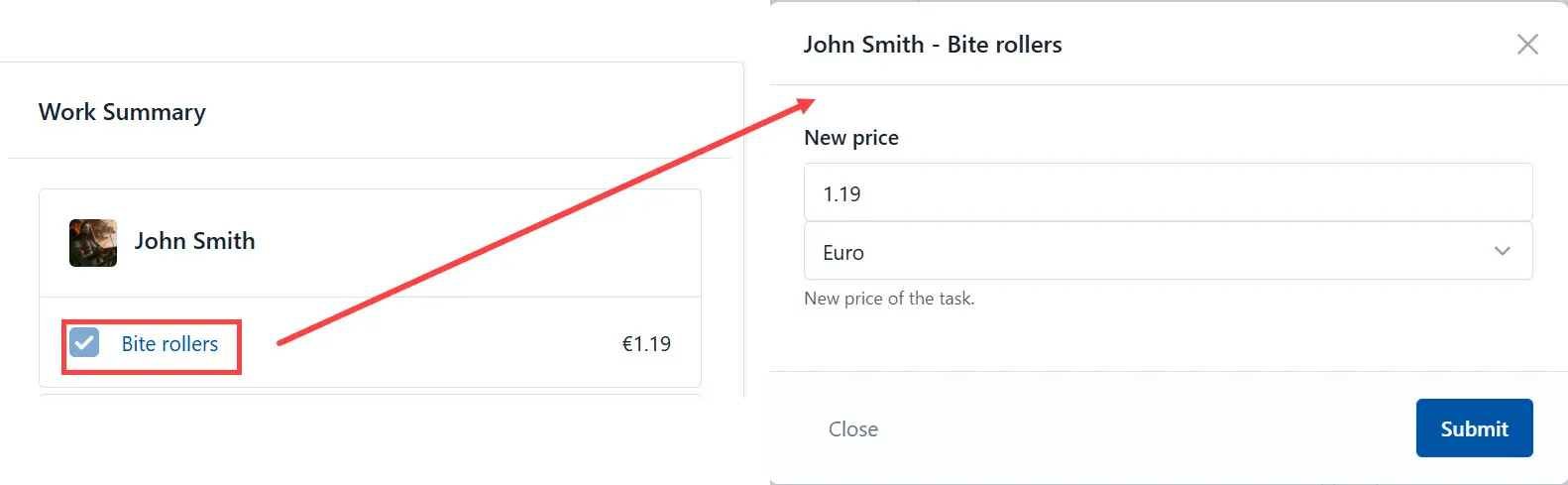
Click the Submit button.
If you check Finalized and click the Save button, you will not be available recalculate the salary to the tasks
Print the order
You can print an order form listing the services and tasks you must complete.
Click the Actions button and select Print from the drop-down list.
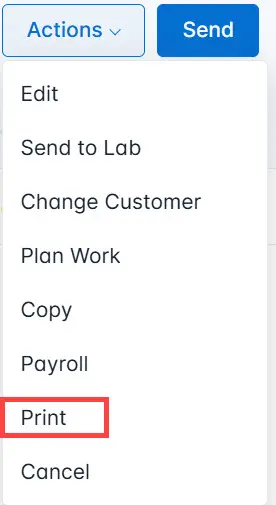
Select order sections and click the Print button.
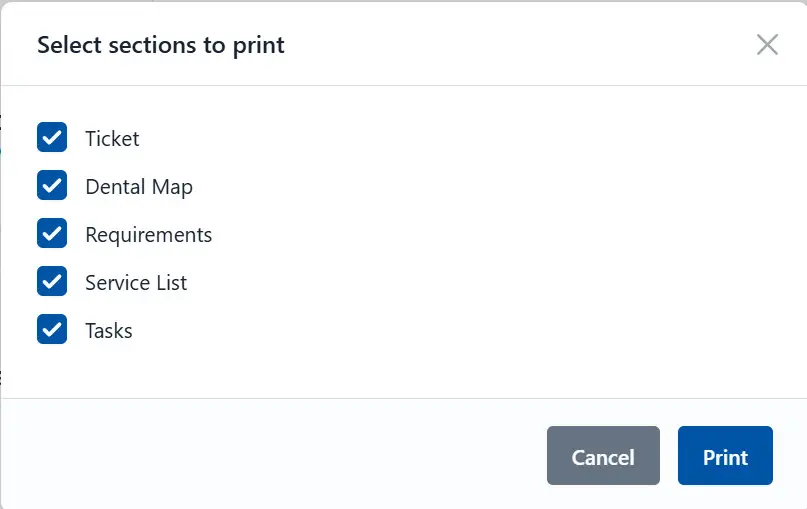
Print the order.
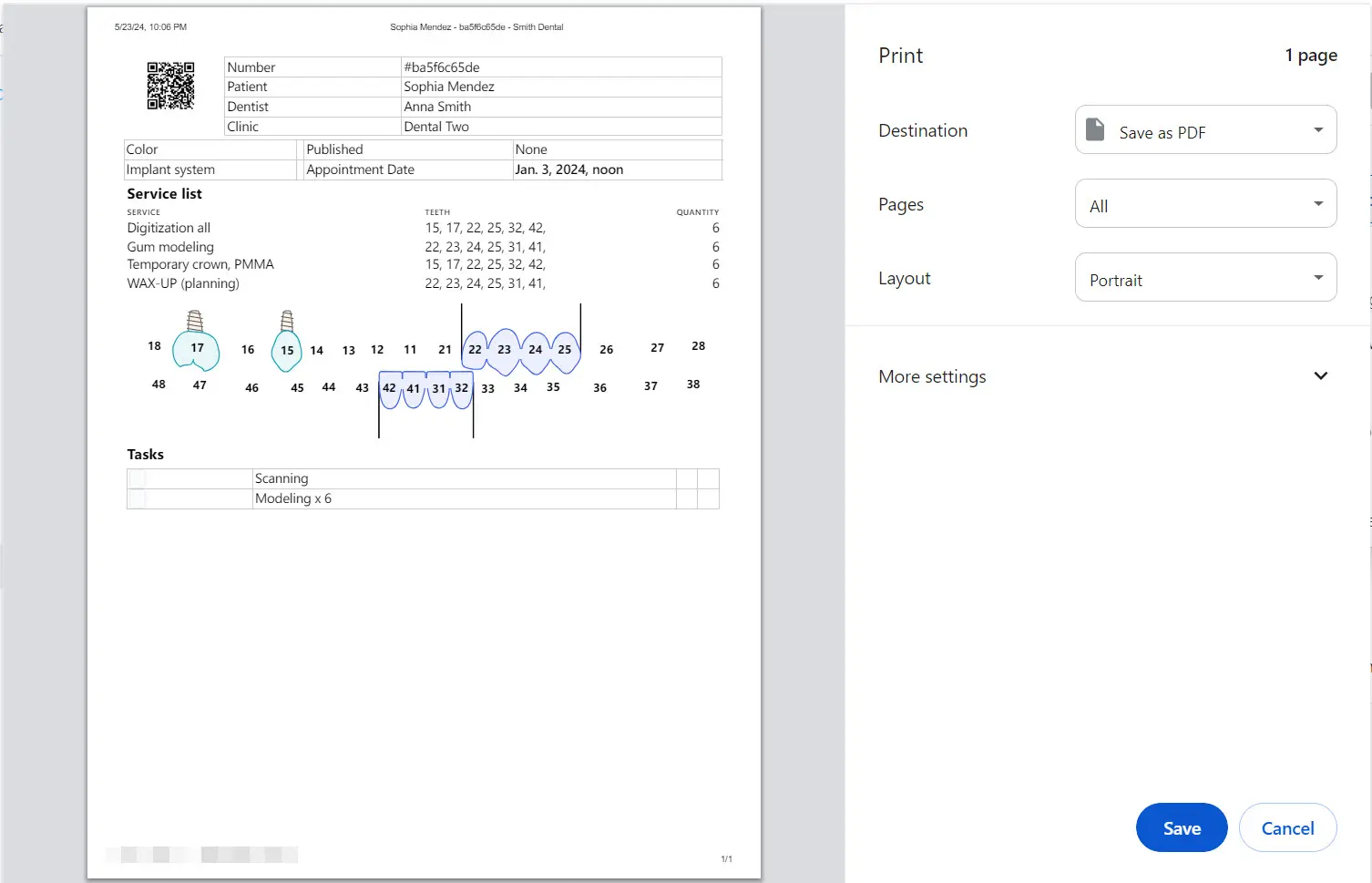
Cancel the order
To cancel the order, click the Actions button and select Cancel from the drop-down list.
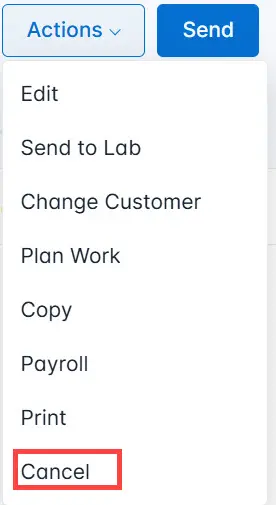
Click the OK button to confirm your action.
The system displays the order with the Cancel status. You can edit and copy this order, but you are not allowed to publish it.
Publish the order
To publish the order (send this order to the laboratory), click the Send button.
As a result, the system changes the order status to Published.