Orders
Each order has its status, with the help of which you understand what production stage it is at.
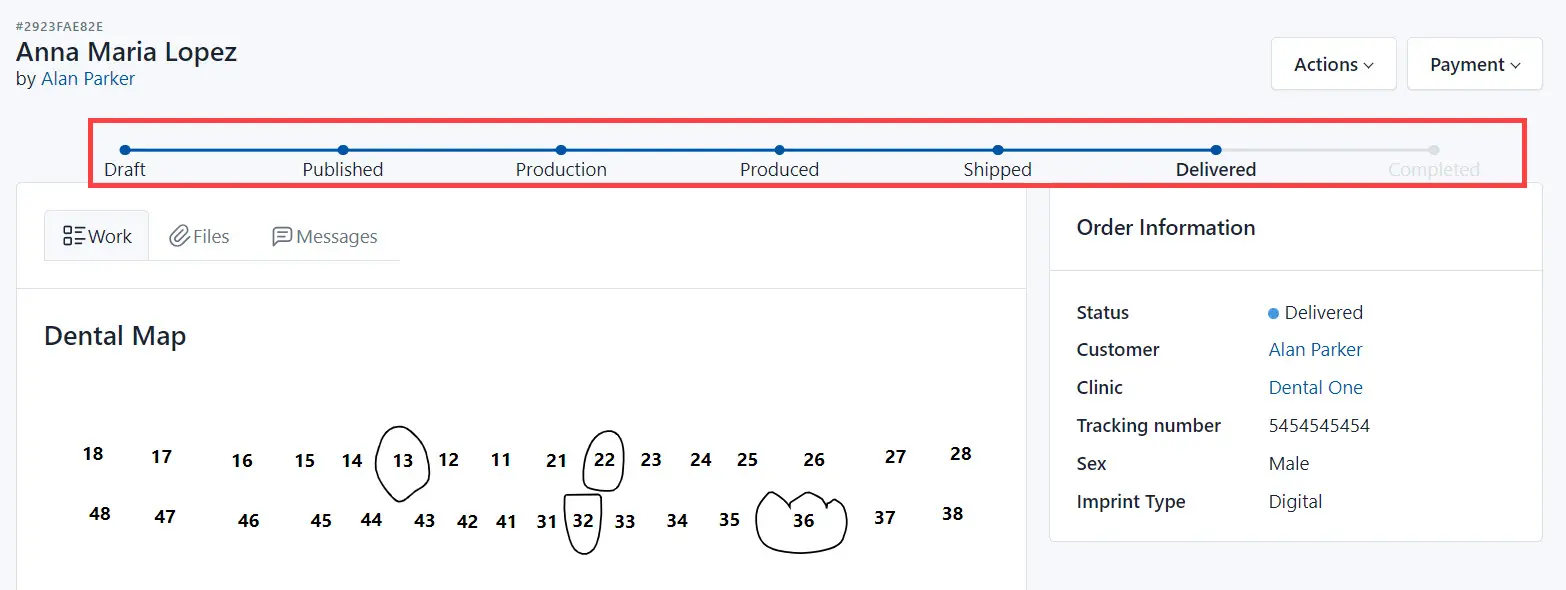
The order goes through a particular life cycle:
- Draft - the Order is in the Draft status if the customer created it but didn’t publish it.
-
Published - the order created and published. You can start your work with this order.
-
Production - The order has been sent to production.
-
Produced - the production is over.
-
Shipped - the order has been sent to customer.
-
Delivered - the customer receives the order.
-
Completed - the customer receives the order and fully pais for.
-
Cancelled - The laboratory canceled the order production
Published
You can start working with the Order in the Published status.
You can do the following:
- Create a Plan Work. You can create a work plan automatically or add tasks manually.
- Print the Order.
- Send the order to production. Click the In Production button. In the pop-up window, enter the date this order was made.
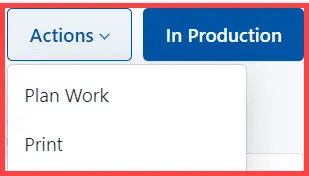
Production
The Order is in the Production stage when the laboratory starts the production process.
You can do the following:
- Create a Plan Work. You can create a work plan automatically or add tasks yourself.
- Print the Order.
- Change the status of the order to Produced. Click the Produce button.
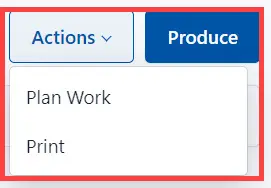
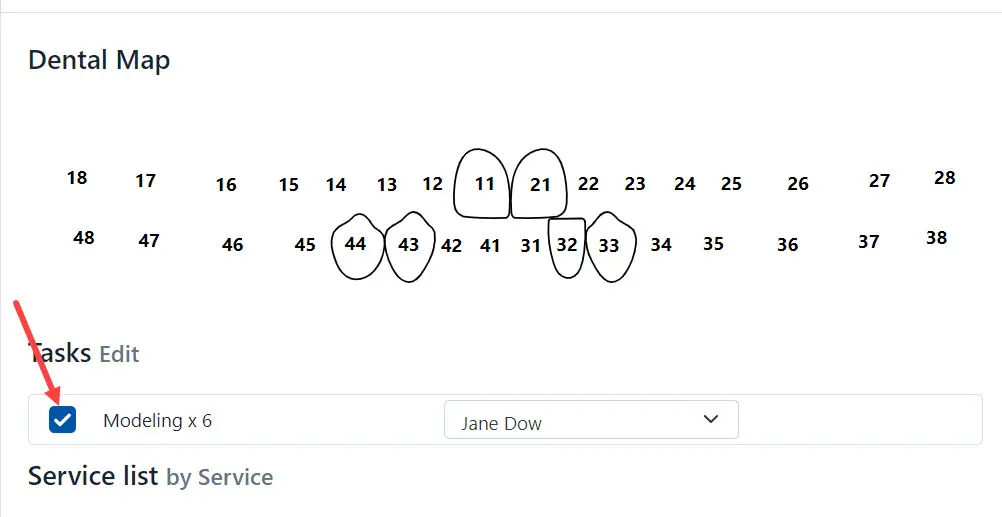
Produced
The Order is in the Produced status when the laboratory finishes its work with this Order.
You can do the following:
- Create a Plan Work. You can create a work plan automatically or add tasks yourself.
- Print the Order.
- Change the status of the order to Shipped. Click the Ship button and add a tracking number.
Shipped
The Order is in the Shipped status, if the laboratory sent its to the customer.
You can do the following:
- Create a Plan Work. You can create a work plan automatically or add tasks yourself.
- Update Tracking Number. Add a new number in the dialog.
- Print the Order.
- Change the status of the order to Delivered. Click on the Deliver button.
Delivered
The Order is in the Delivered status, if the customer receives it.
You can do the following:
- Create a Plan Work. You can create a work plan automatically or add tasks yourself.
- Update Tracking Number. Add a new number in the dialog.
- Print the Order.
- View the Payment Instructions.
Completed
The Order is in the Completed status, if the customer receives the order and fully pais for.
You can do the following:
- Create a Plan Work. You can create a work plan automatically or add tasks yourself.
- Update Tracking Number. Add a new number in the dialog.
- Print the Order.
Canceled
The Order is in the Canceled status, if the laborary canceles the production of this order.
You can do the following:
- Create a Plan Work. You can create a work plan automatically or add tasks yourself.
- Print the Order.