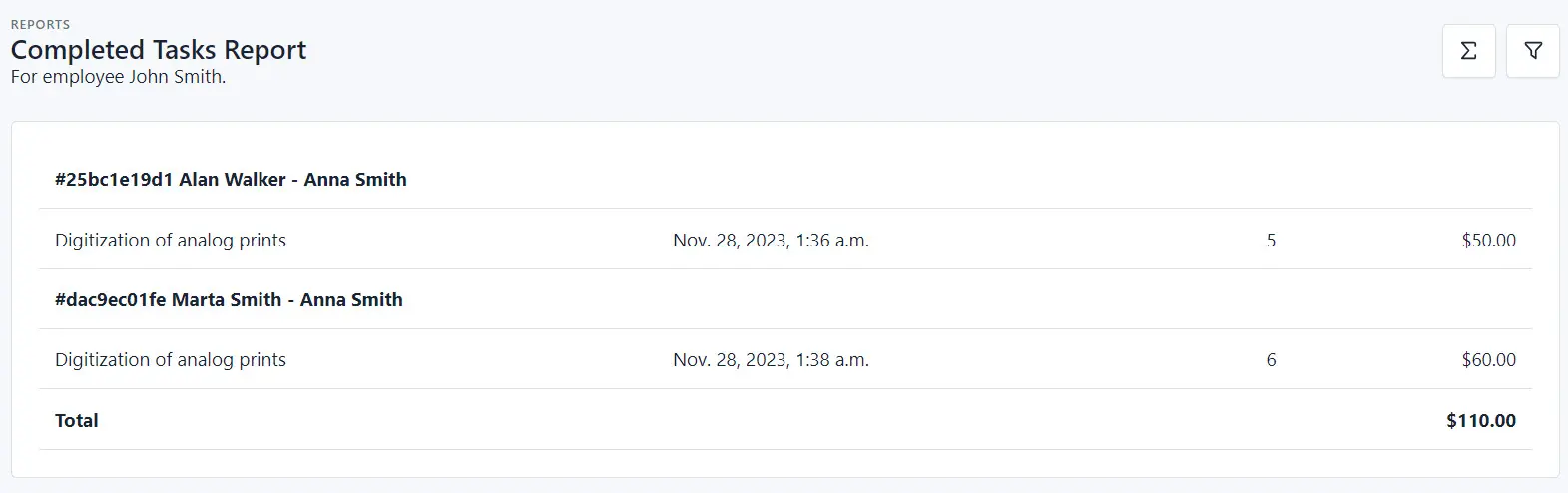Reports
The system allows you to view the following reports:
- Business Metrics - displays of statistical data for a certain time. For example, total profit, number of new users, number of paid orders, etc.
- Order Timeline - all order status change dates are displayed.
- Payment History - a list of orders with payment dates. The system also displays the customer’s name who paid for the order.
- Subscription Orders - a list of orders sent to production within a specific time period.
- Overdues - a list of delayed orders that exceeded the deadline. The system displays the task at which the order’s execution stopped.
- Provided Services - list of services: how many times you provided each service.
- Workload - displays of the workload (number of tasks) of a specific laboratory employee.
- Completed Task - total number of completed tasks. The system displays the total number of tasks for the period and separately for the selected employee for a certain period (distribution by each order).
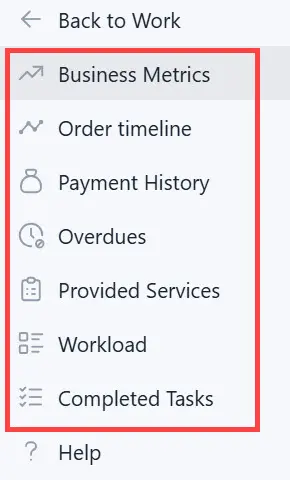
Report Business Metrics
The system displays the Business Metrics report after you click the Reports section in the main menu.
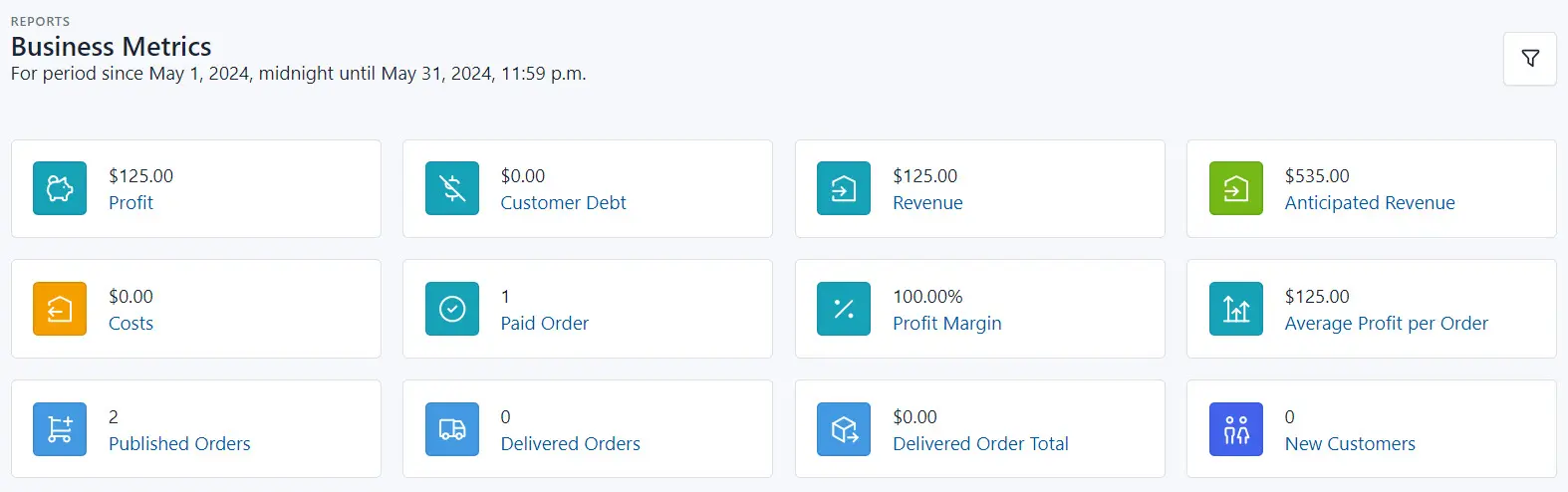
The system displays the information for the current period. To view the report for a different period, do the following:
- Click the filter icon.
![]()
- Choose the period from the calendar.
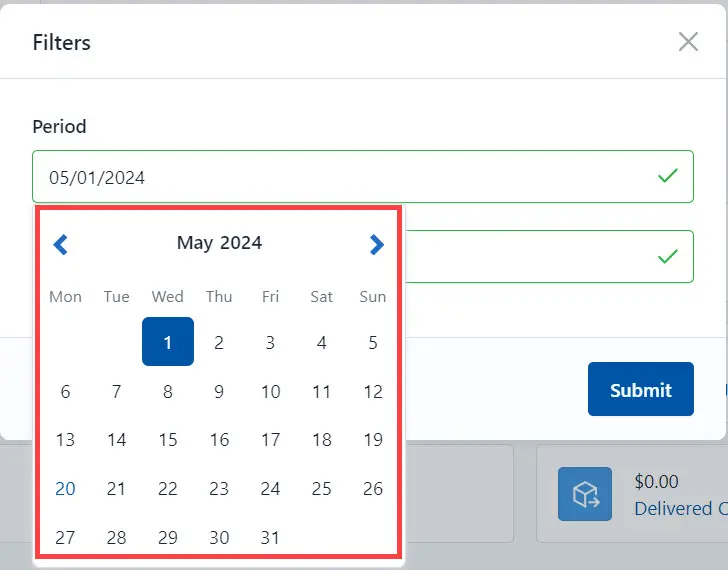
- Click the Submit button.
As a result, the system generates a report according to the selected time interval.
Report Order Timeline
The Order Timeline report displays the dates of order status changes.
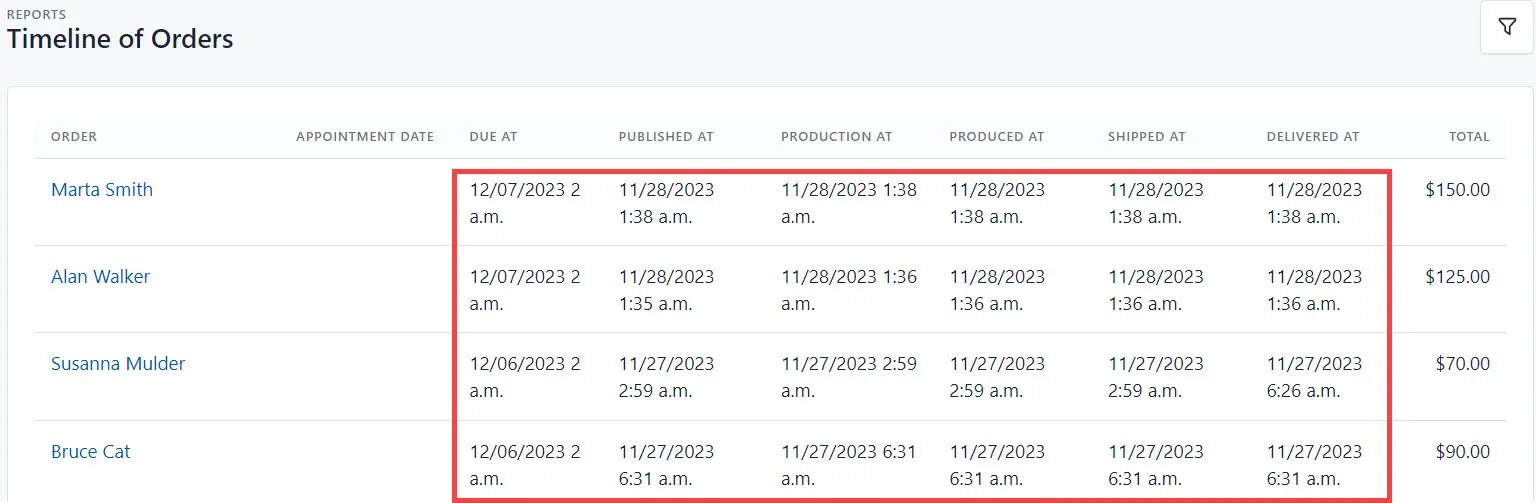
You can filter the report data. Click on the filter icon and select the dentist whose orders you want to view.
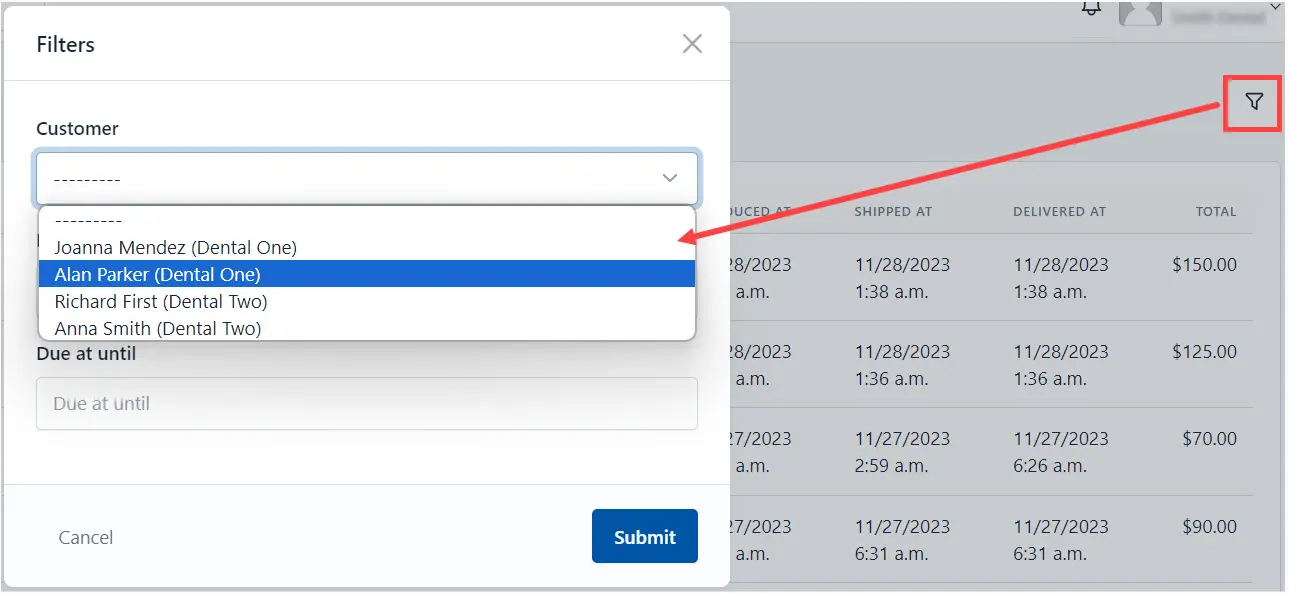
Click the Submit button to generate the report.
Report Payment History
The Payment History report displays a list of orders with the payment date and the user’s name who paid for the order.
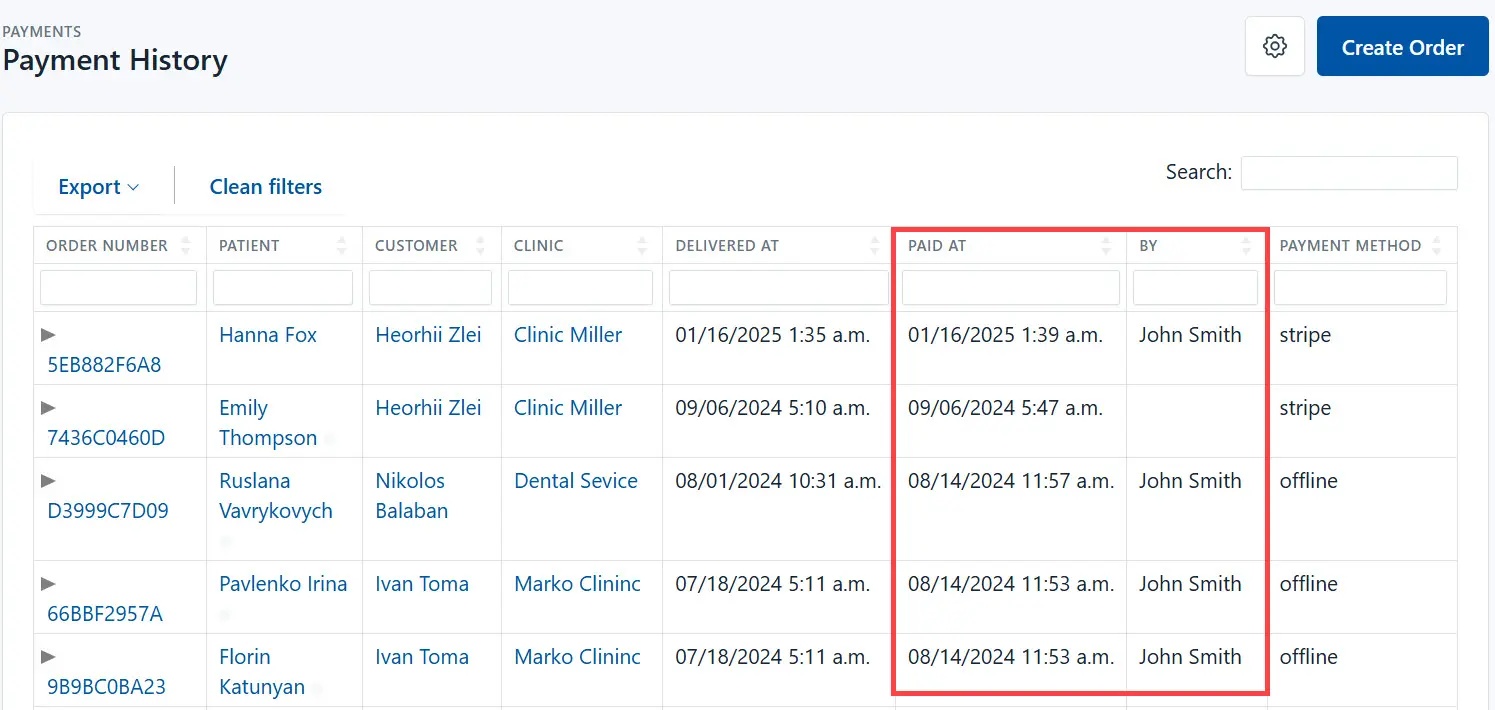
You can do the following:
- Export the report to the different extensions. Click the Export button and select the extension from the list.
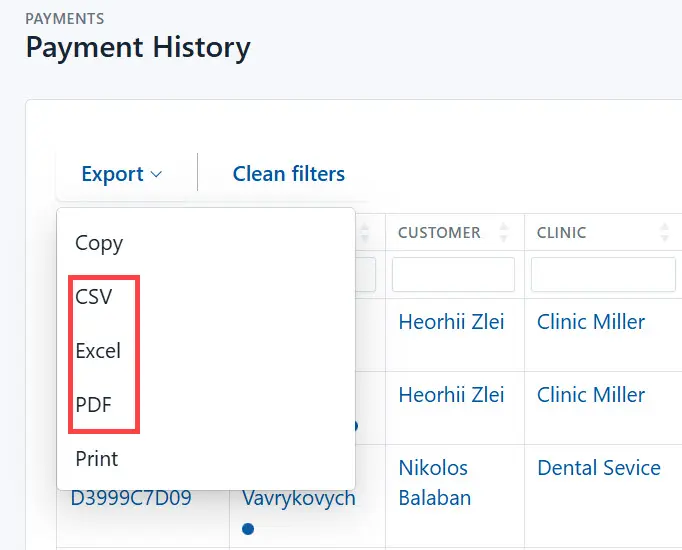
- Filter records via the all fields. Define the search criteria in a field. Or use the general search - define the search criteria in the Search field.
- Manage order columns - click the settings icon and select column you need to display.
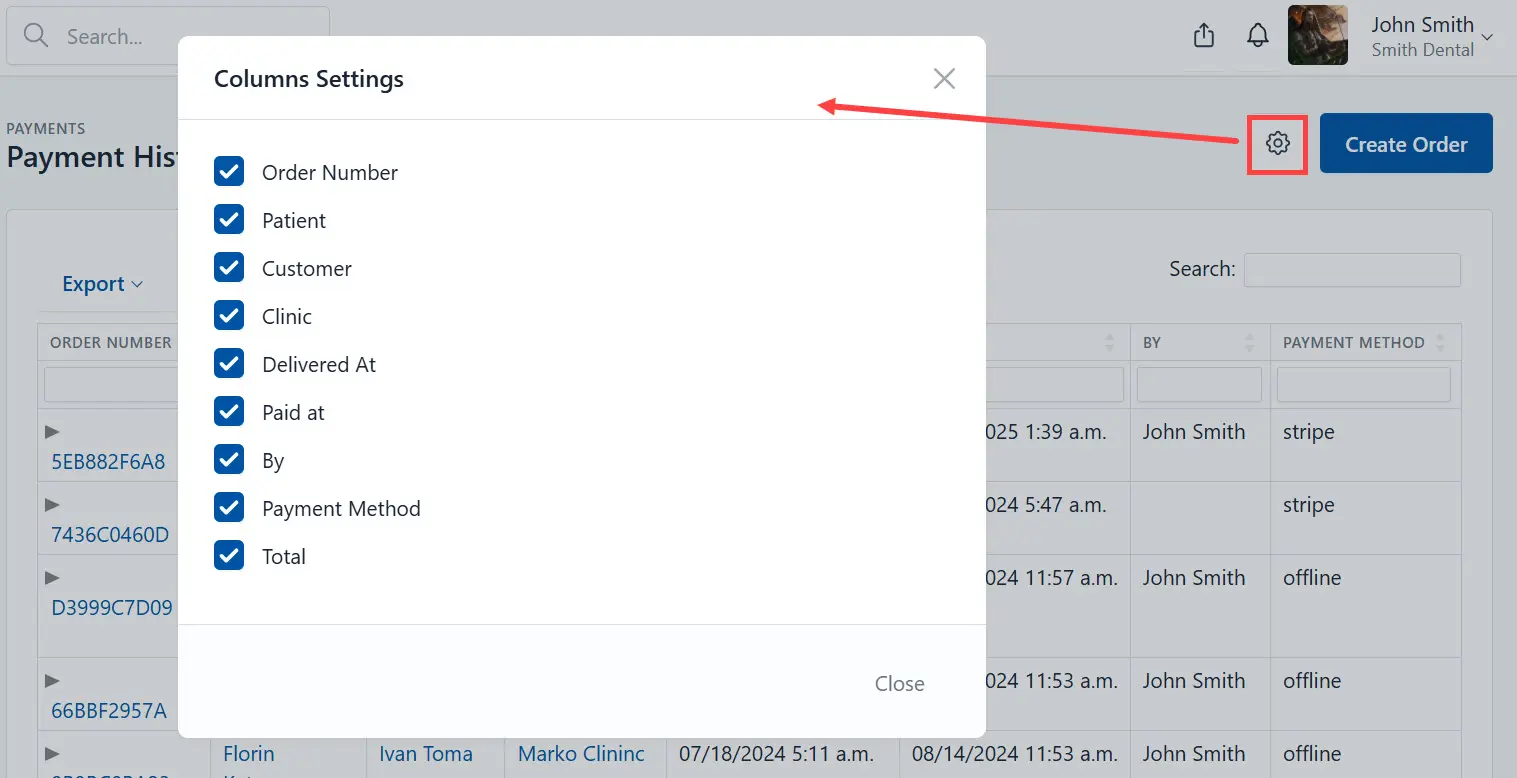
Subscription Orders
The Subscription Orders report displays orders that were sent to production within a specific period.
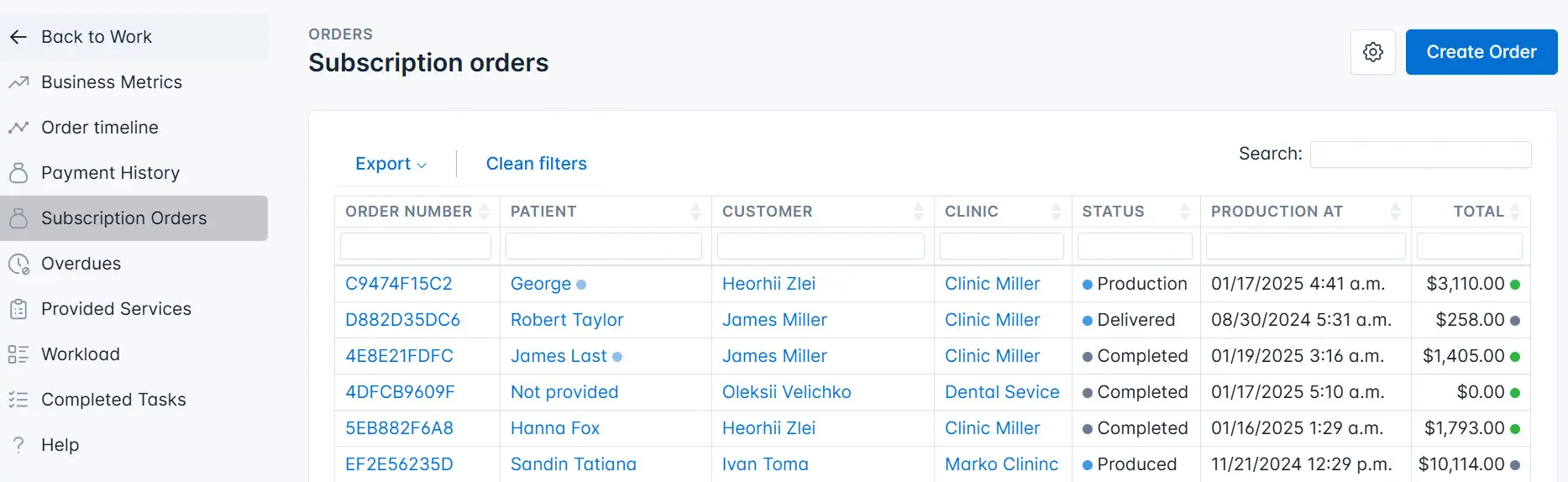
You can select the time range for which you want to view the number of orders. In the Production At column, choose the desired date range.
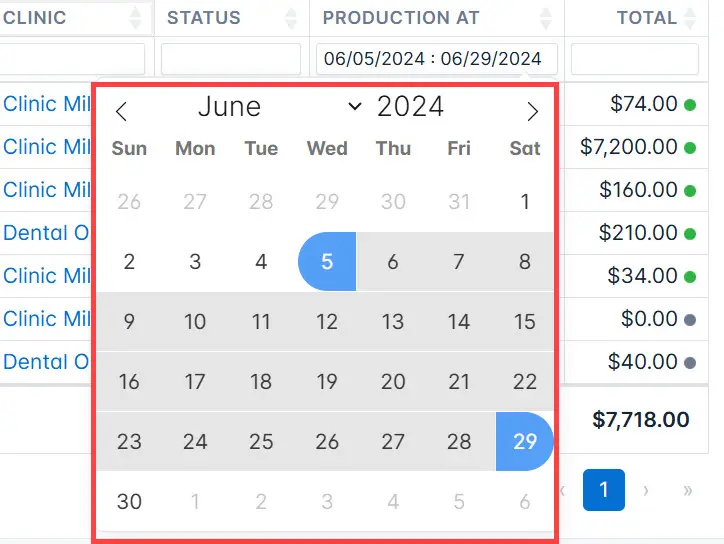
As a result, the system will display the orders that were sent to production during the selected period, along with their total count.
Report Overdues
The Overdues report contains a list of orders past a certain deadline.
The report shows:
- The task at which the execution of the order stopped,
- If the customer didn’t receive an order,
- If the order was delivered late.

Report Provided Services
The service report contains a list of services provided for a certain period. To view this report, click the Provided services.
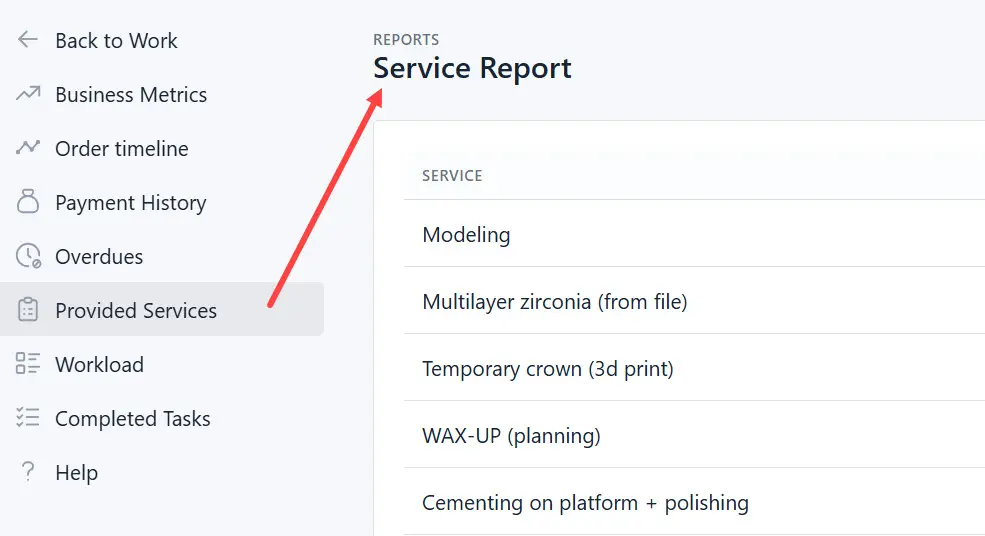
This report lists all services provided and the total number of services offered.
You can select a certain customer to generate a report.
Do the following:
- Click the filter icon.

- In the dialog that appears:
- Select the customer from the list.
- Select dates from the calendar.
- Click the Submit button.
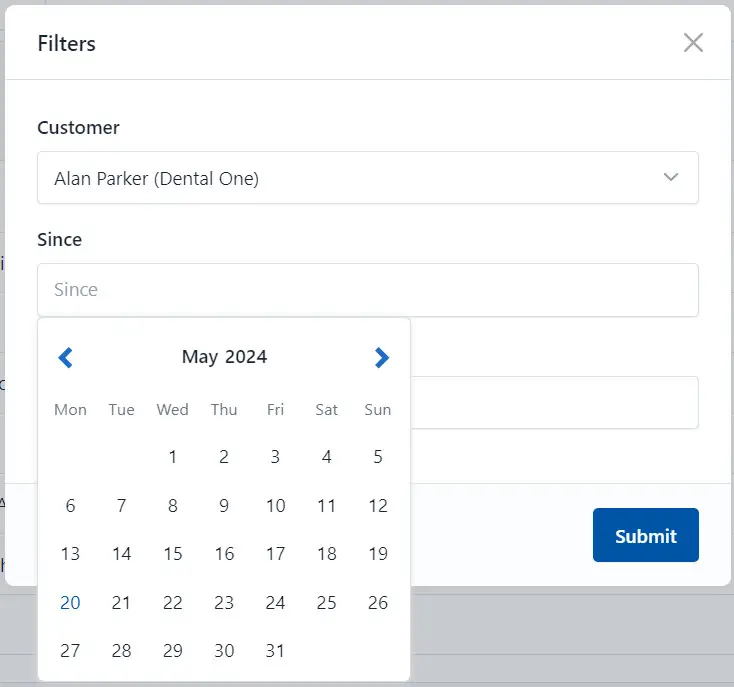
As a result, the system display the report according to the selected criteria.
Report Workload
This report displays the current workload of each laboratory employee.
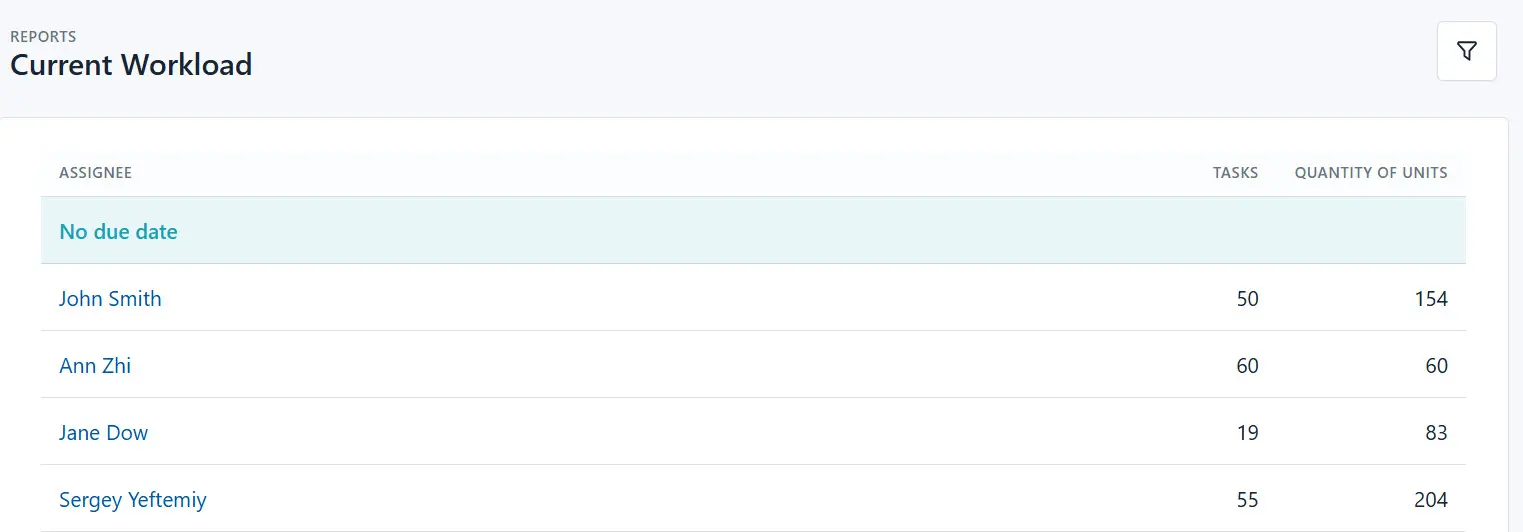
To display the report using the specific date:
- Click the filter icon.
- Choose the time period you need.

Report Completed Tasks
The system has two types of reports on completed tasks:
- The total number of tasks during the period
- According to the closed tasks of a certain employee in the context of a separate order.
Total number of task report
To view the report, do the following:
- Click on the Completed Tasks in the menu.’
- Click the sum icon.
![]() .
3. Consequently, the system displays a report with lists of completed tasks and their total number.
.
3. Consequently, the system displays a report with lists of completed tasks and their total number.

Completed Tasks Report for employee
To generate the report for the certain employee, do the following:
- Click on the Completed Tasks in the menu.
- Click the filter icon.
- Select the employee from the list.
- Click the Submit button.
As a result, the system generates a report that displays the order name, the tasks completed in the selected period, and their number.