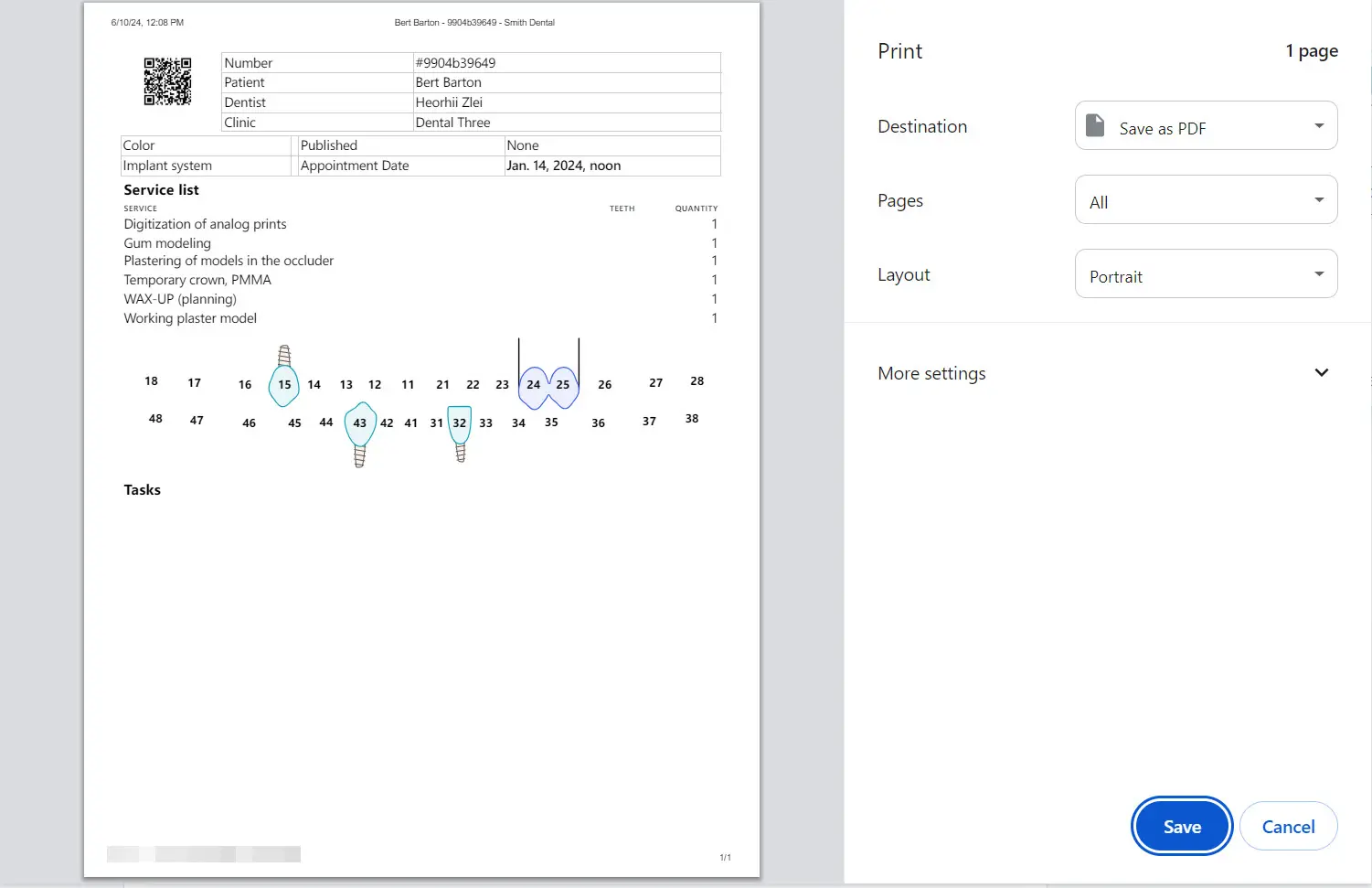The Order Statuses
The system allows users to create orders to manufacture dental products and control the entire execution process using the statuses on the order page.
With the help of statuses, you can understand what stage the order is at.

An order goes through a particular life cycle.
Each production stage corresponds to a certain status in the system:
- Draft - The order is in the Draft status, if you create this order but didn’t send to the laboratory.
- Published - you created the order and sent it to the laboratory. The laboratory receives the order and can start the production process.
- Production - the laboratory sent the order to production.
- Produced - the laboratory finished production process.
- Shipped - the laboratory sent the produced order to the dentis.
- Delivered - the dentist received the produced order.
- Completed - the laboratory produced the order, the dentist received the order and sent the payment.
- Canceled - the laboratory canceled the order.
Draft
If you created an order but did not publish it (just saved it in the system), it is in the Draft status.
With the orders in a Draft status, you can take the following actions:
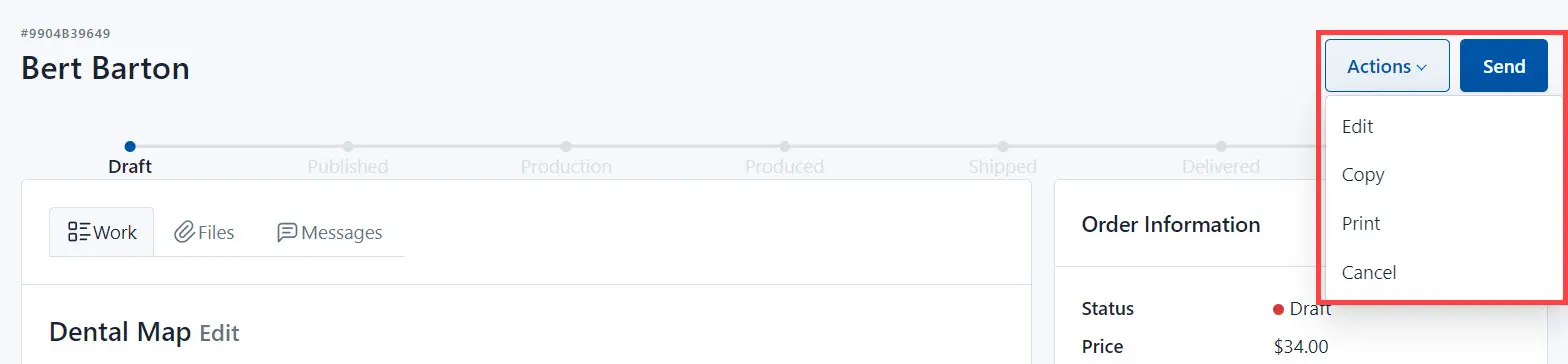
Edit Order
To edit the order, click the Actions button and select Edit from the drop-down list.
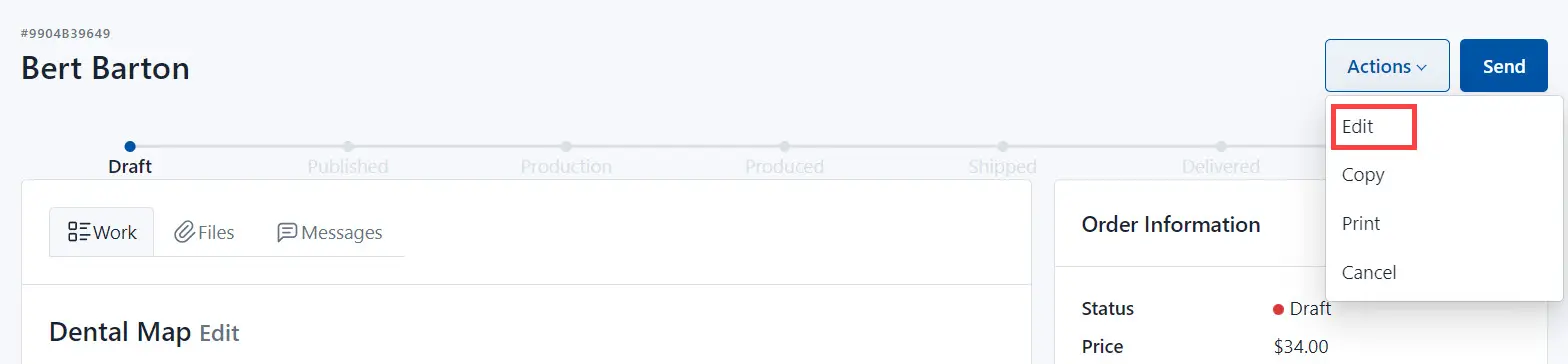
Make changes in the Order and click the following:
- the Save Draft button to save changes. The system saves changes but doesn’t change the order status.
OR
- the Send button to save changes and save the order to the laboratory. The system changes the order status to Published.
Make a copy
You can make a copy if you need to create a new order for the same patient but with other services.
To make a copy, click the Actions button and select the Copy from the drop-down list.
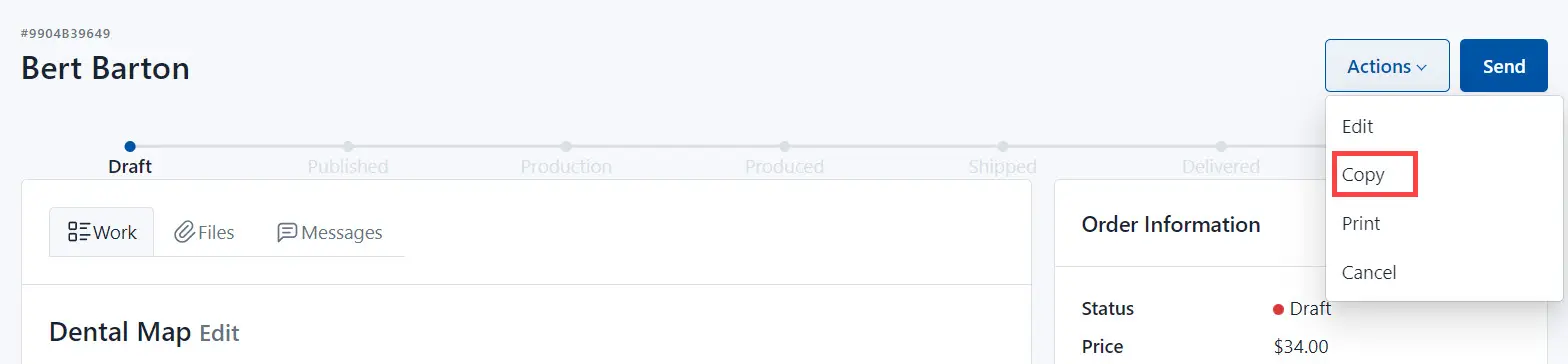
As a result, the system copies the order and generates a new order number. Also, the system displays the source number.
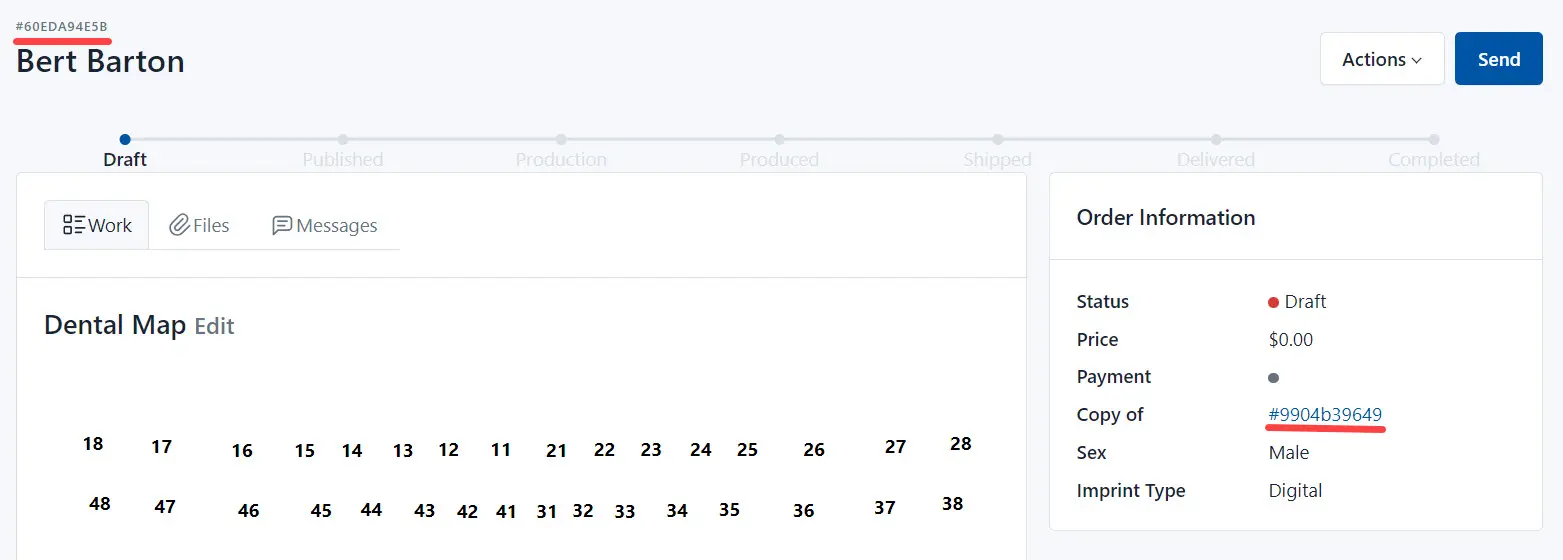
Here:
- #60EDA94E5B - the number of the new order (a copy).
- #9904b39649 - the source number.
Print the order
You can print an order form listing the services and tasks you must complete.
Click the Actions button and select Print from the drop-down list.

Select sections to print and click the Print button.
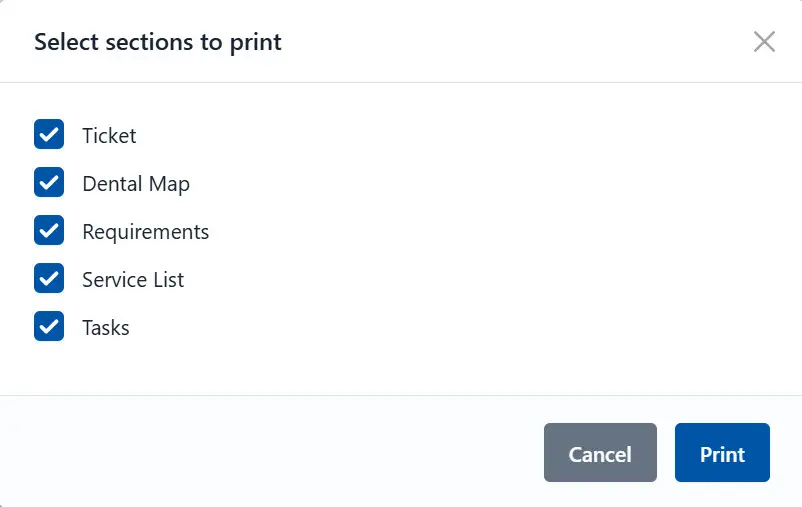
Print the order.
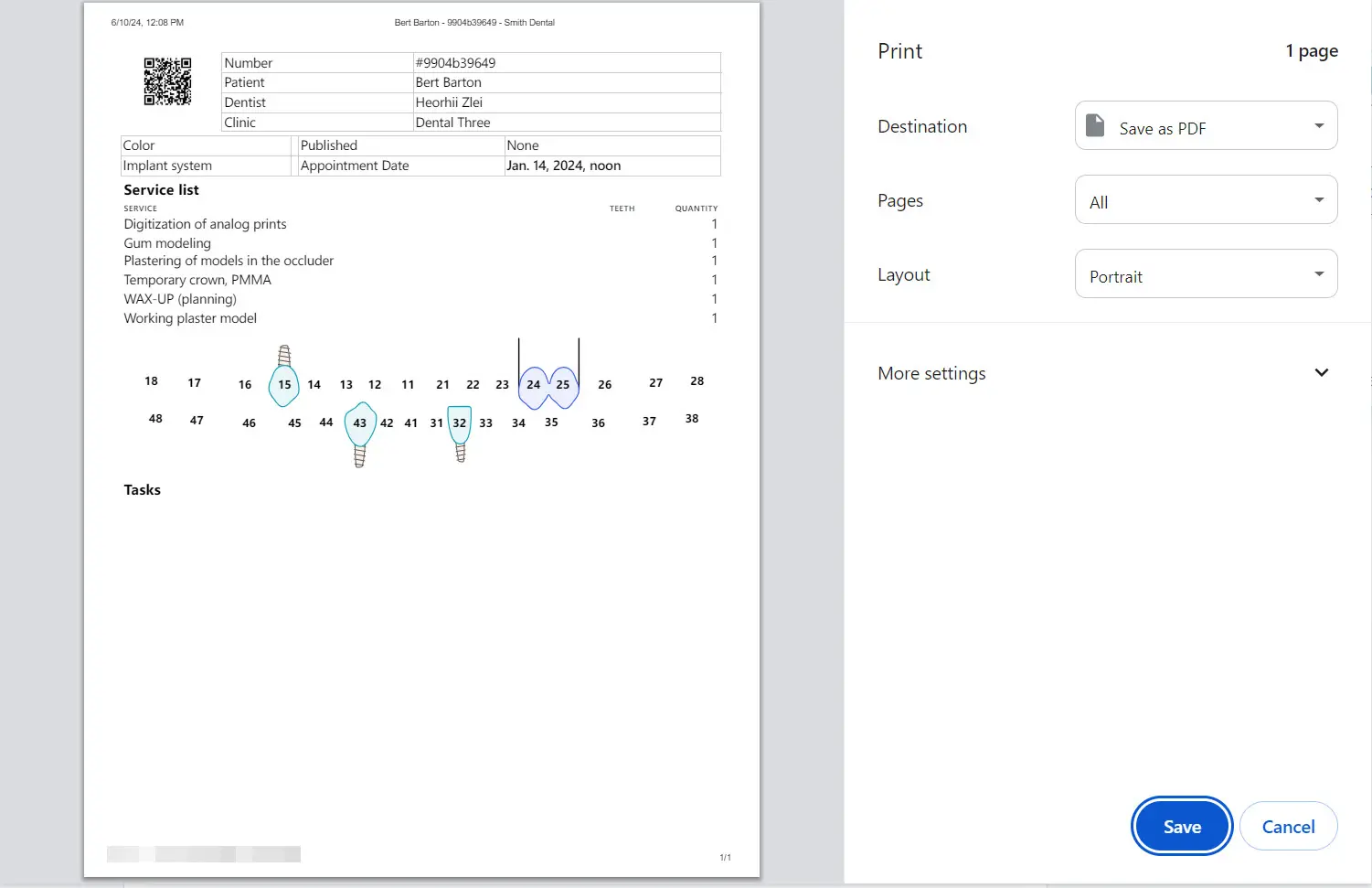
Cancel the Order
To cancel the order, click the Actions button and select Cancel from the drop-down list.
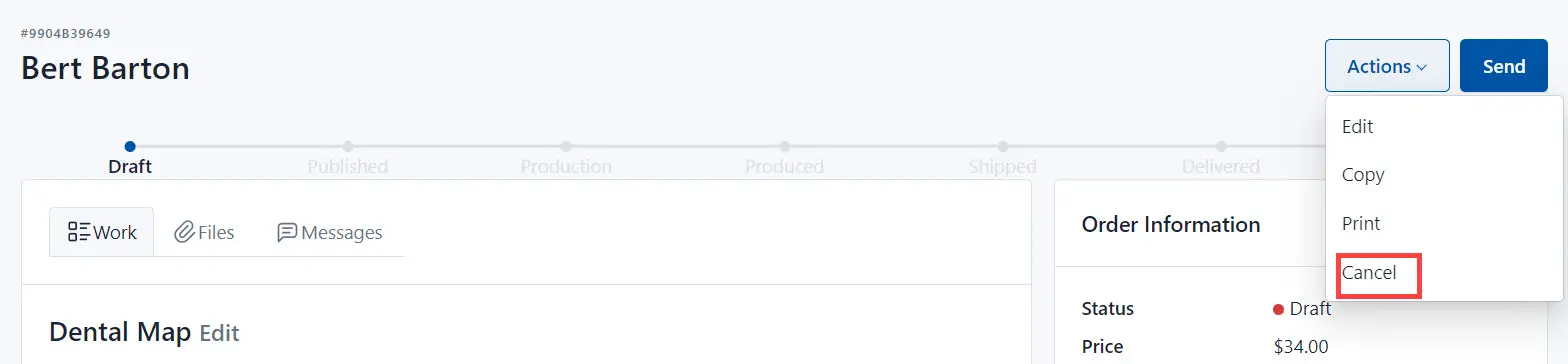
Click the OK button to confirm the order cancelation.
Publish the order
To publish the order (send this order to the laboratory), click the Send button.
As a result, the system changes the order status to Published.
Published
Order in a Published status if you sent this order to the laboratory.
You can do the following actions with the orders in the Published status:
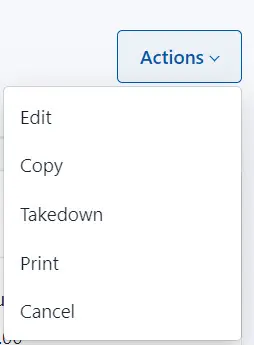
Edit the Order
You can make changes in the order if needed.
To add/edit information in the order, do the following:
- Click the Actions button and select Edit from the drop-down list.
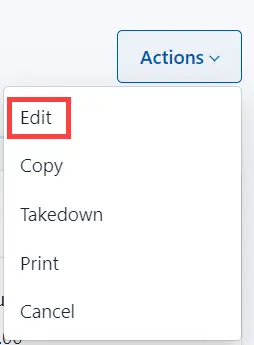
-
As a result, the order page appears.
-
Make changes and click the Save button to save changes.
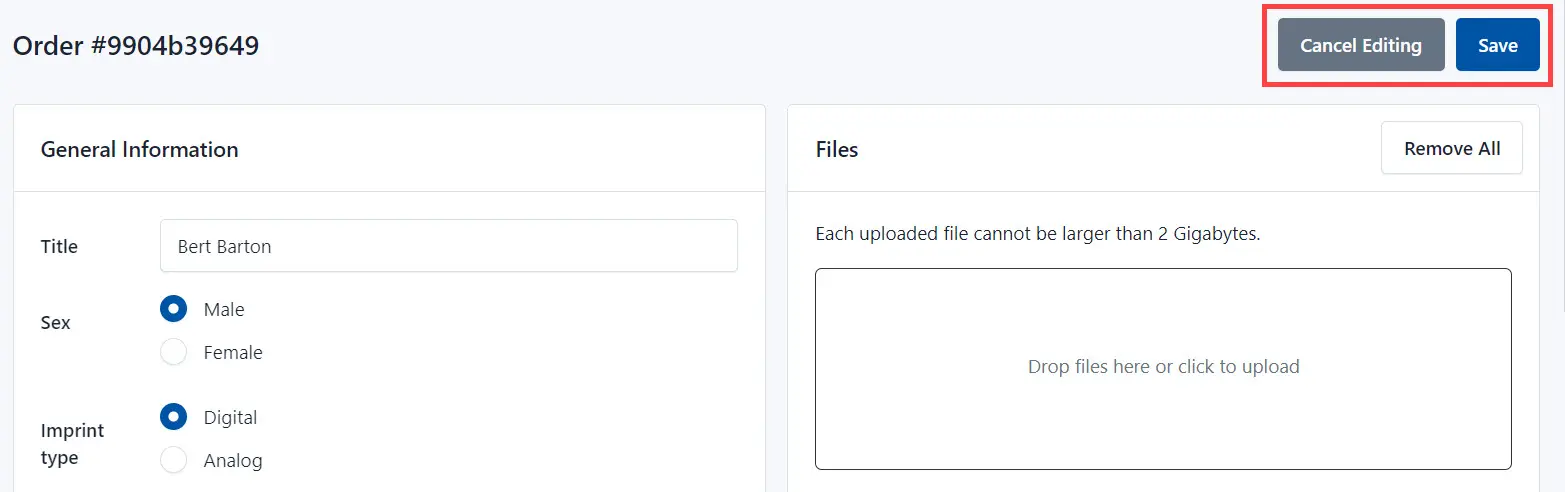
Make a copy
You can make a copy if you need to create a new order for the same patient but with other services.
To make a copy, click the Actions button and select the Copy from the drop-down list.
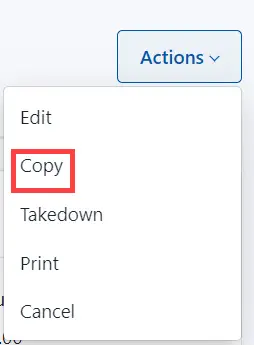
As a result, the system copies the order and generates a new order number. Also, the system displays the source number.
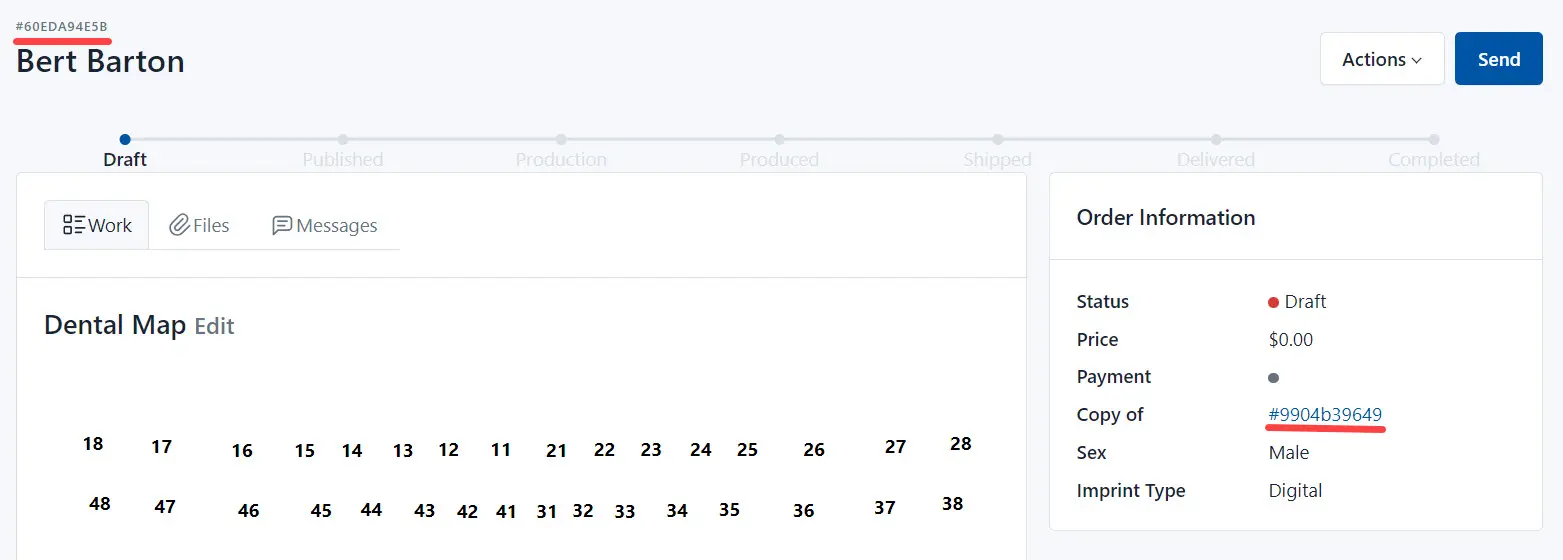
Here:
- #60EDA94E5B - the number of the new order (a copy).
- #9904b39649 - the source number.
Takedown the order
You can take down the order.
Click the Actions button and select Takedown from the drop-down list.
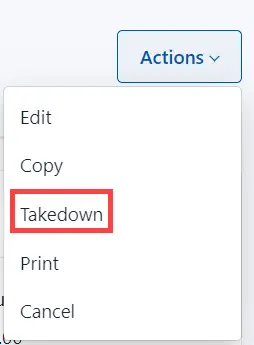
Print the order
You can print an order form listing the services and tasks you must complete.
Click the Actions button and select Print from the drop-down list.
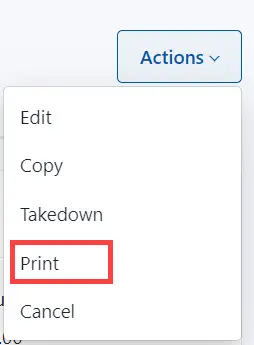
Select sections to print and click the Print button.
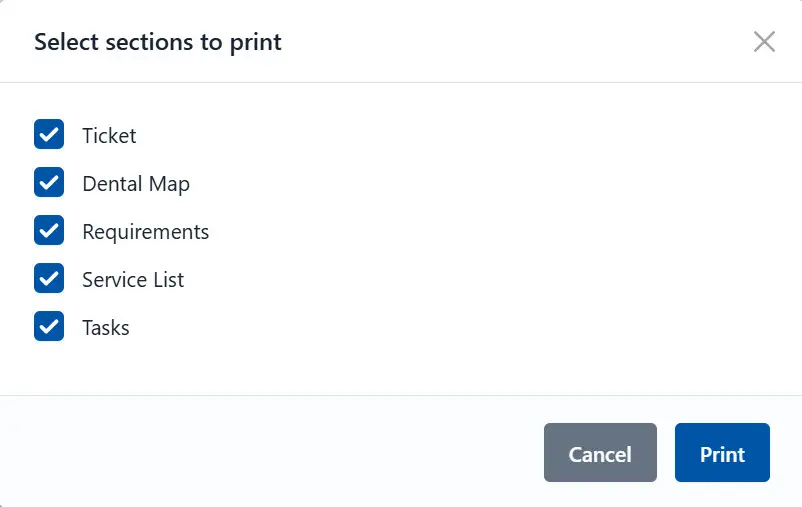
Define the print parameters and print the order.
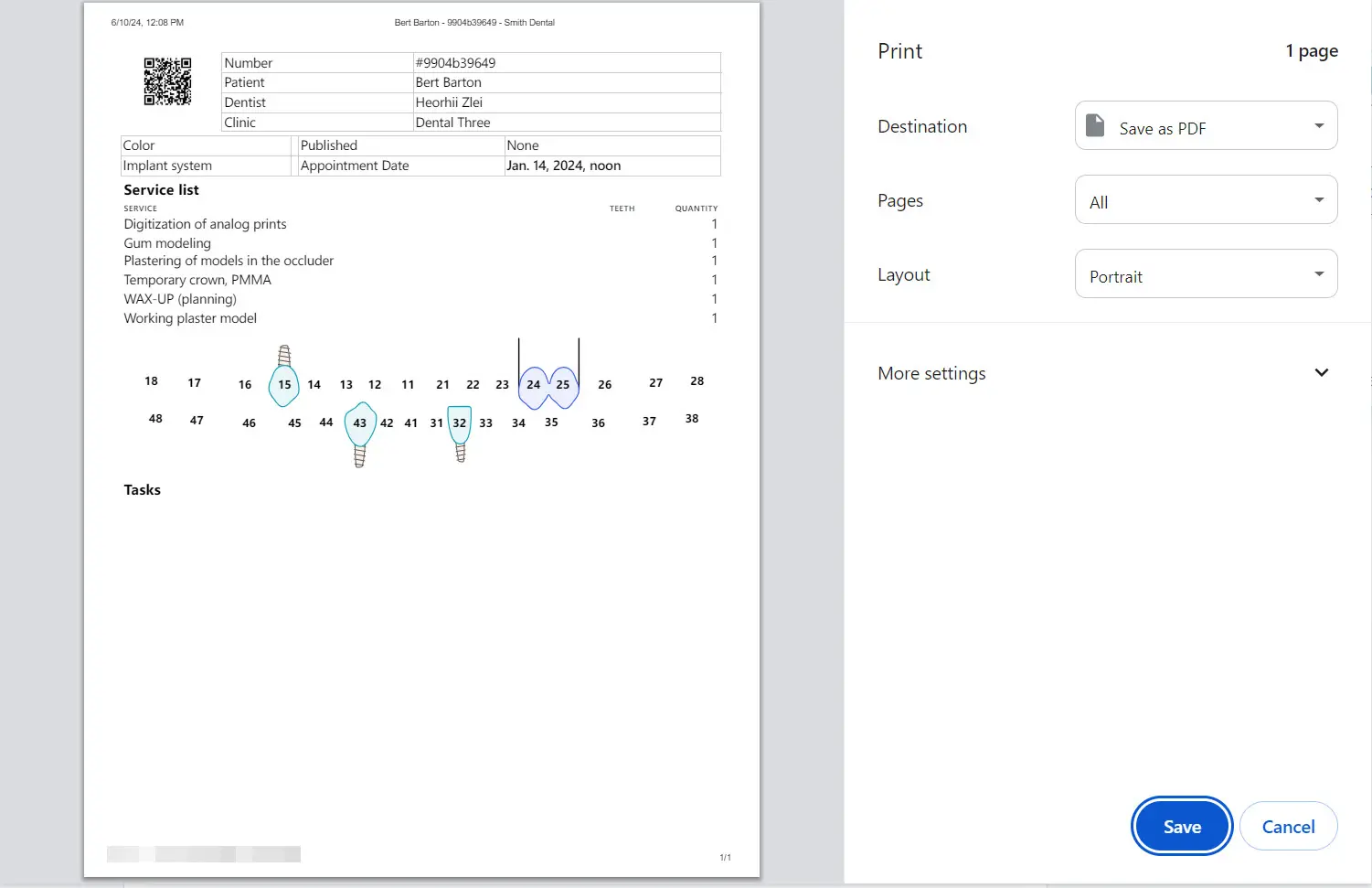
Cancel the Order
To cancel the order, click the Actions button and select Cancel from the drop-down list.
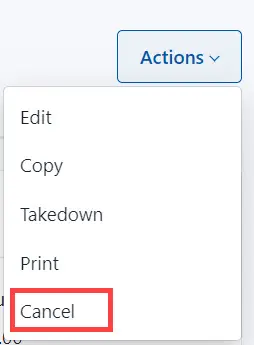
Click the OK button to confirm your action.
Production
The order is in the Production status when the laboratory starts its production process.
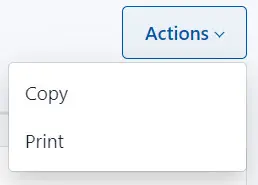
Make a Copy
You can make a copy if you need to create a new order for the same patient but with other services.
To make a copy, click the Actions button and select the Copy from the drop-down list.
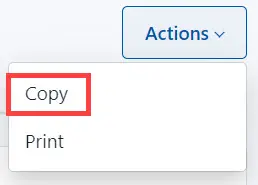
As a result, the system copies the order and generates a new order number. Also, the system displays the source number.
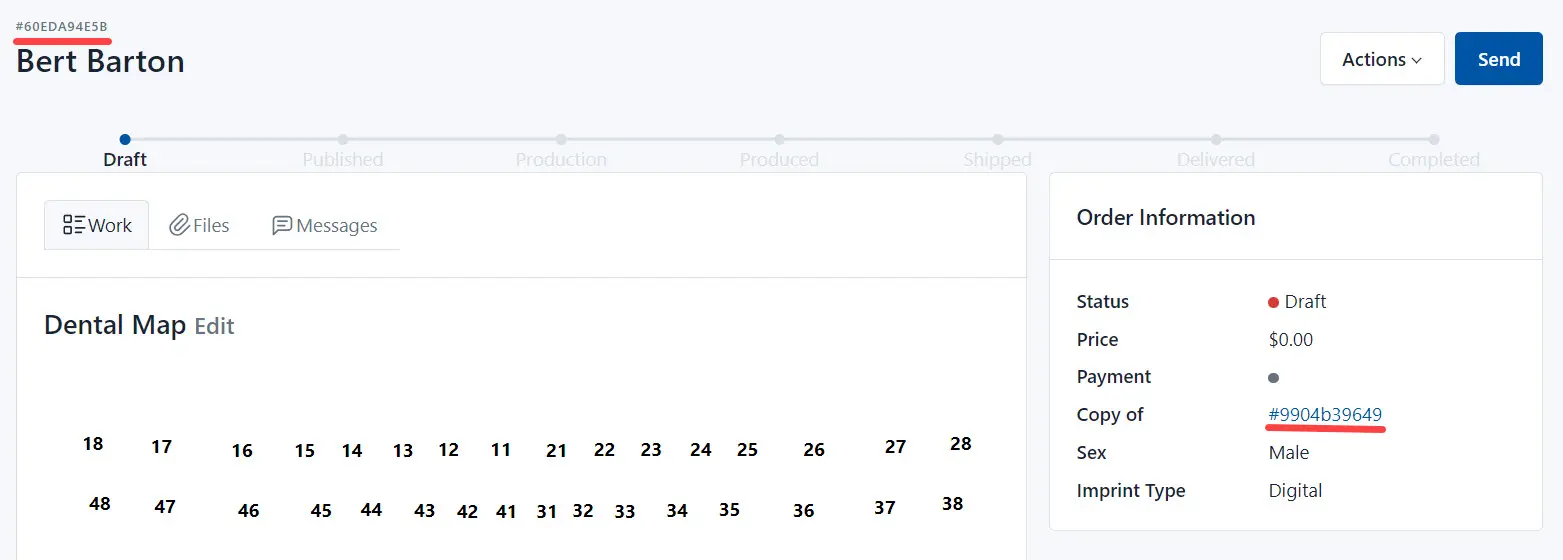
Here:
- #60EDA94E5B - the number of the new order (a copy).
- #9904b39649 - the source number.
Print the Order
You can print an order form listing the services and tasks you must complete.
Click the Actions button and select Print from the drop-down list.

Select sections to print and click the Print button.
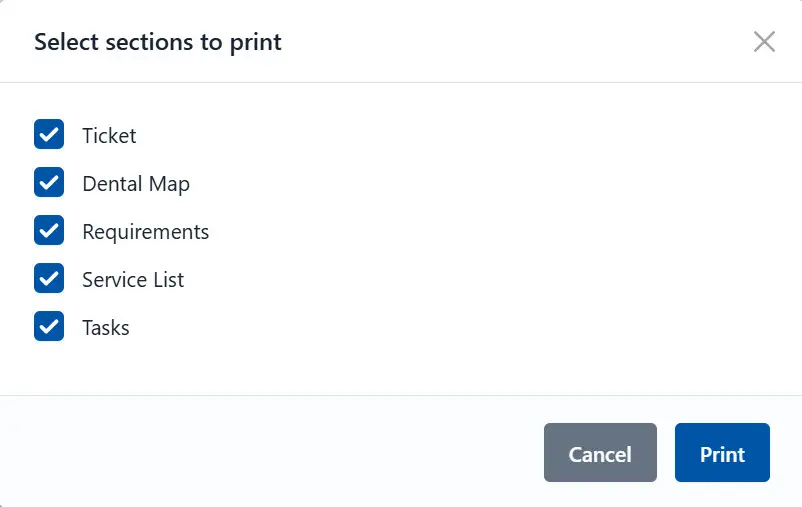
Print the order.
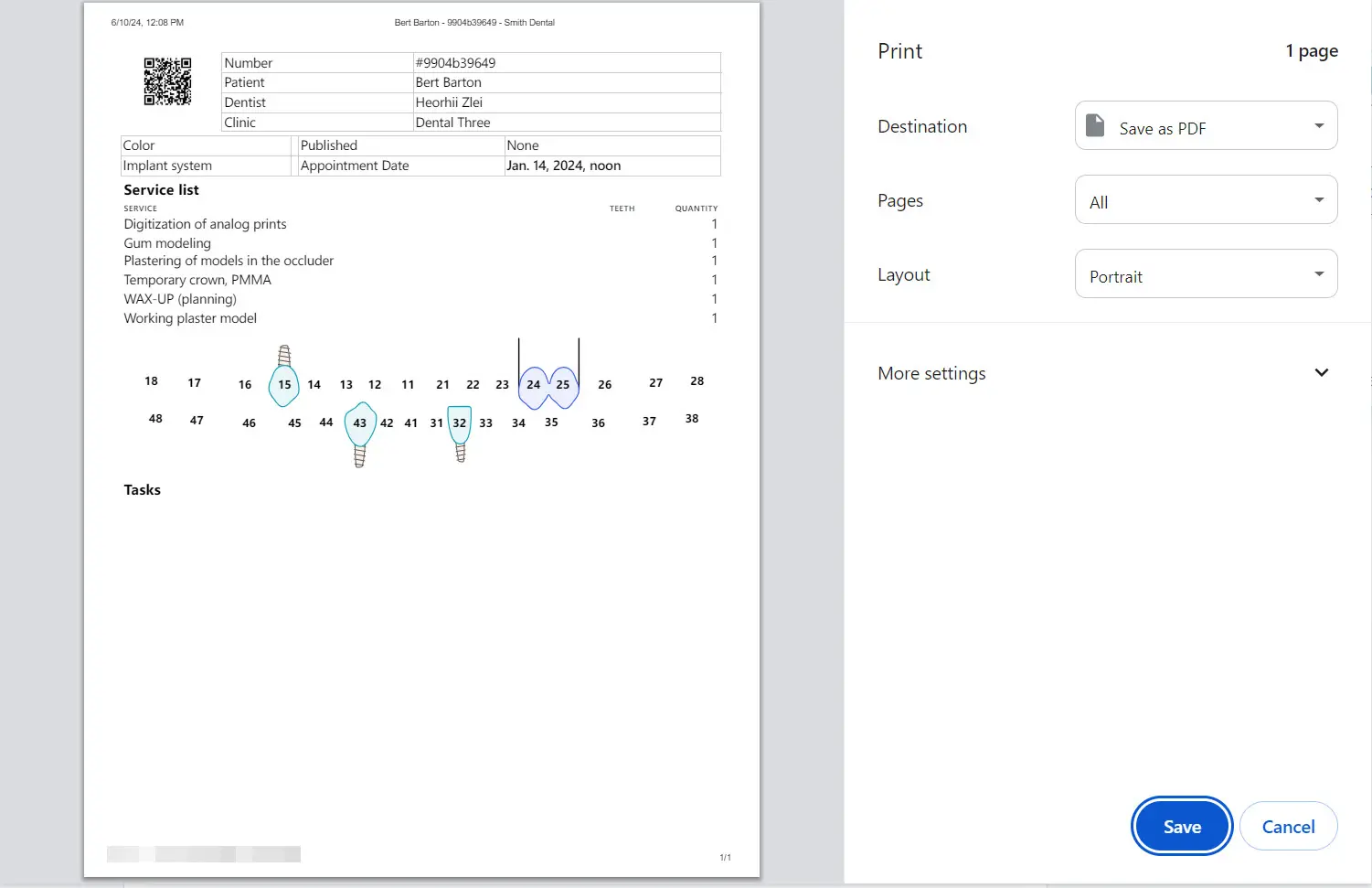
Produced
The order is in the Produced status when the laboratory finished the order production and clicks the button Produced.
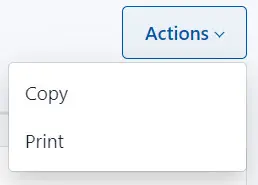
Make a Copy
You can make a copy if you need to create a new order for the same patient but with other services.
To make a copy, click the Actions button and select the Copy from the drop-down list.
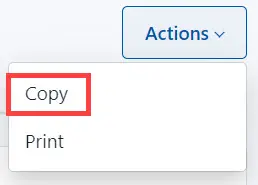
As a result, the system copies the order and generates a new order number. Also, the system displays the source number.
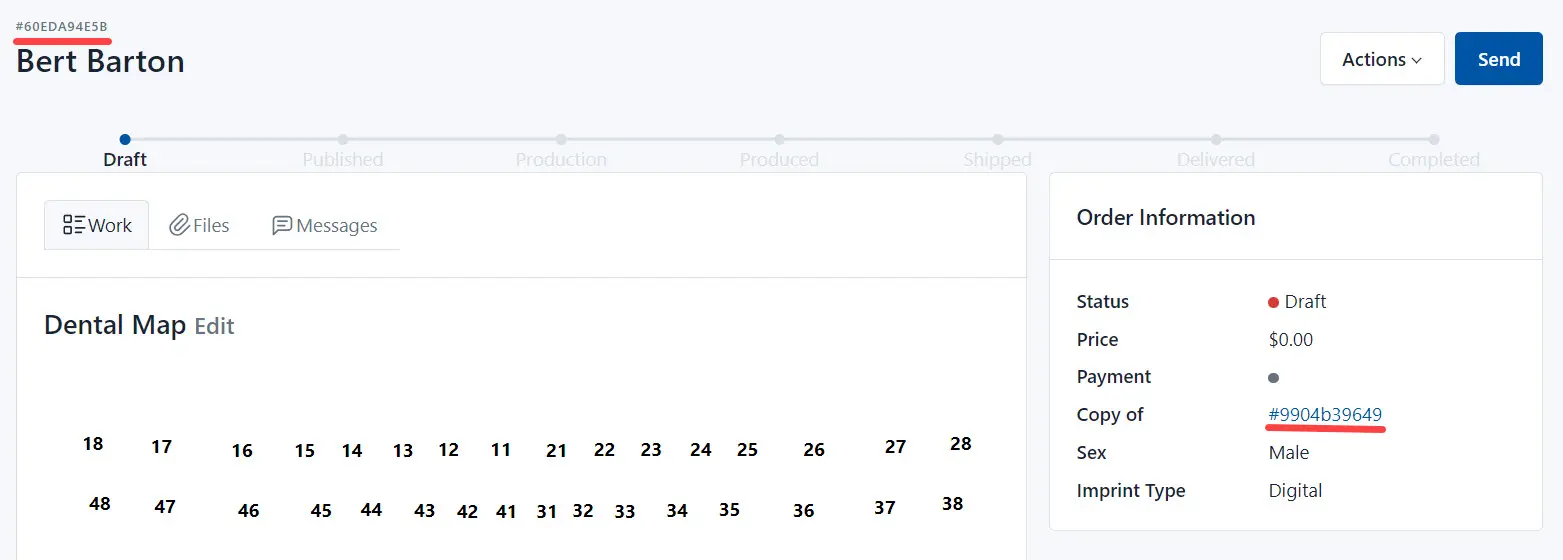
Here:
- #60EDA94E5B - the number of the new order (a copy).
- #9904b39649 - the source number.
Print the Order
You can print an order form listing the services and tasks you must complete.
Click the Actions button and select Print from the drop-down list.

Select sections to print and click the Print button.
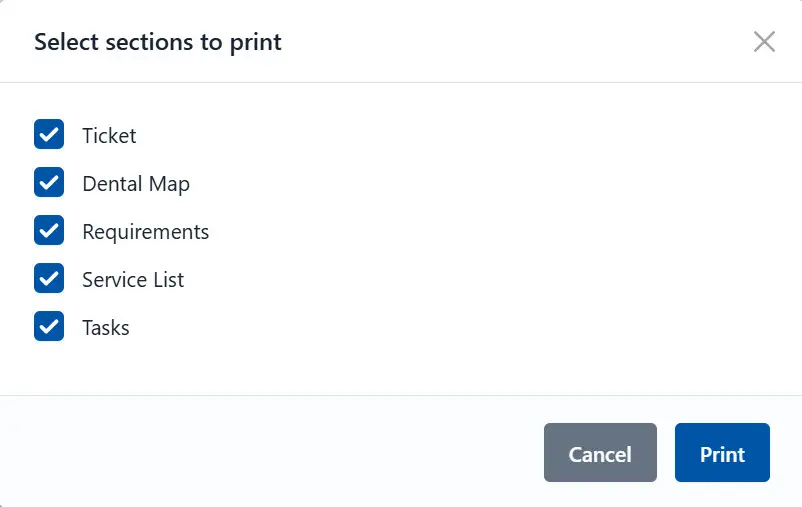
Print the order.
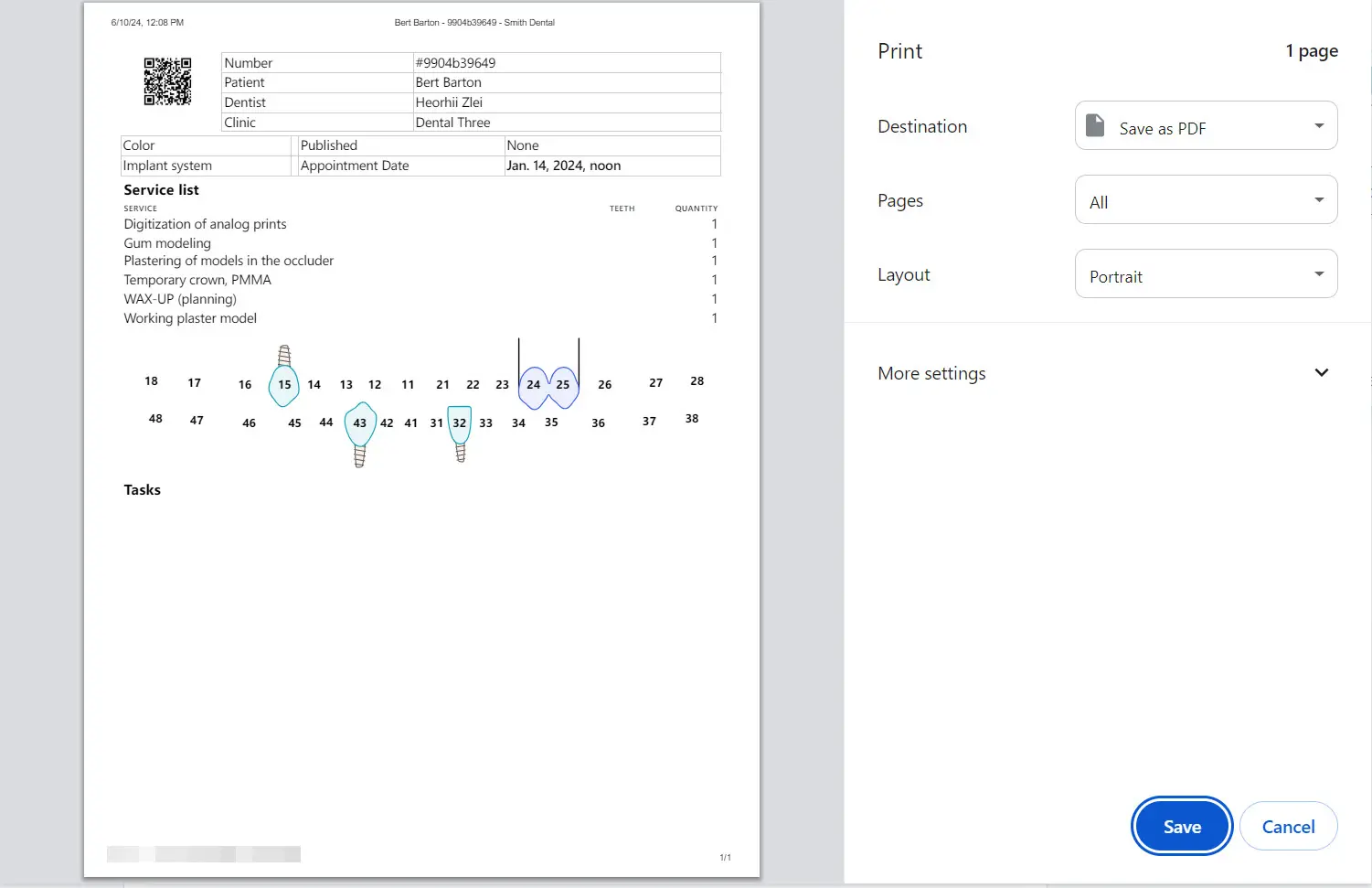
Shipped
The order is Shipped when it was produced and sent to the dentist.
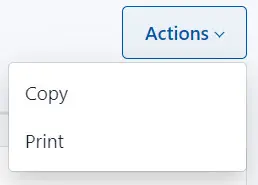
Make a Copy
You can make a copy if you need to create a new order for the same patient but with other services.
To make a copy, click the Actions button and select the Copy from the drop-down list.
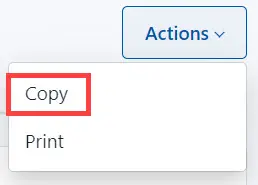
As a result, the system copies the order and generates a new order number. Also, the system displays the source number.
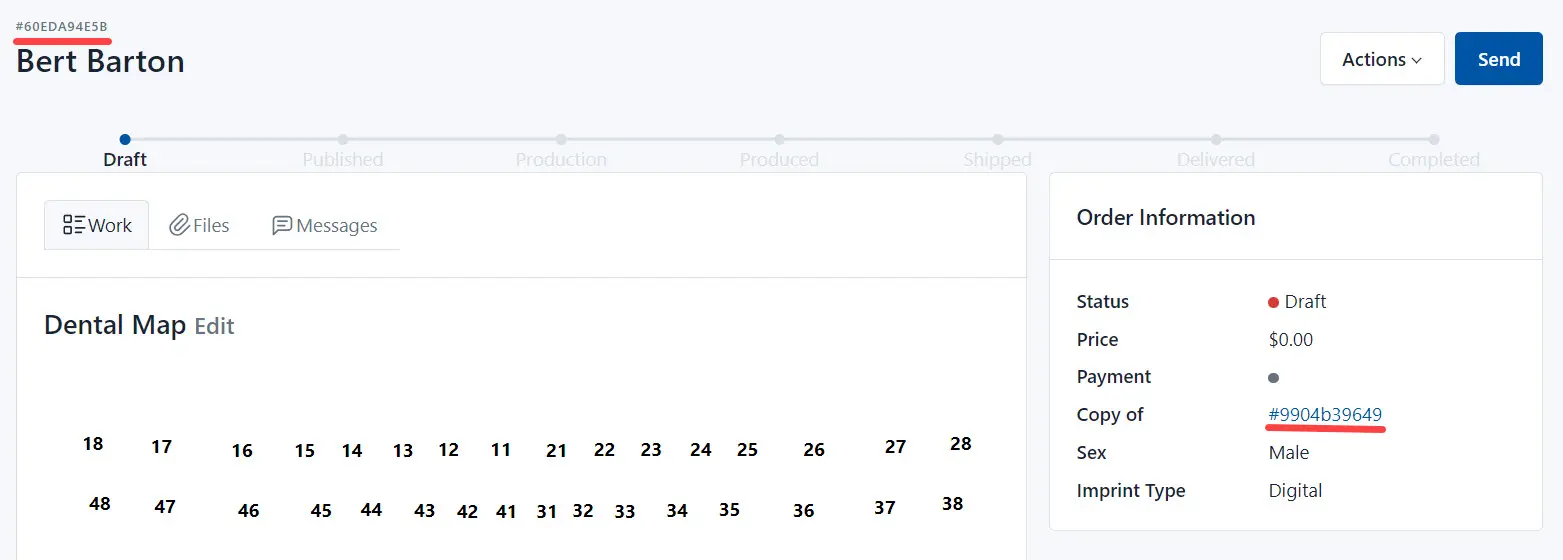
Here:
- #60EDA94E5B - the number of the new order (a copy).
- #9904b39649 - the source number.
Print the Order
You can print an order form listing the services and tasks you must complete.
Click the Actions button and select Print from the drop-down list.

Select sections to print and click the Print button.
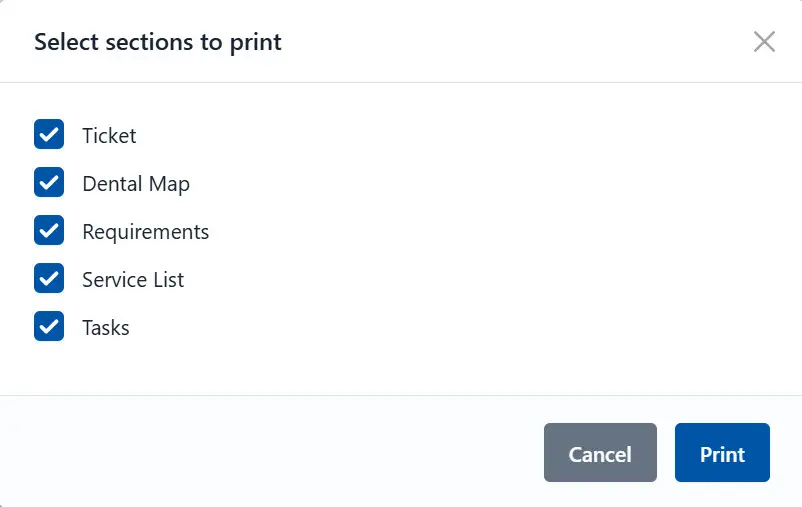
Print the order.
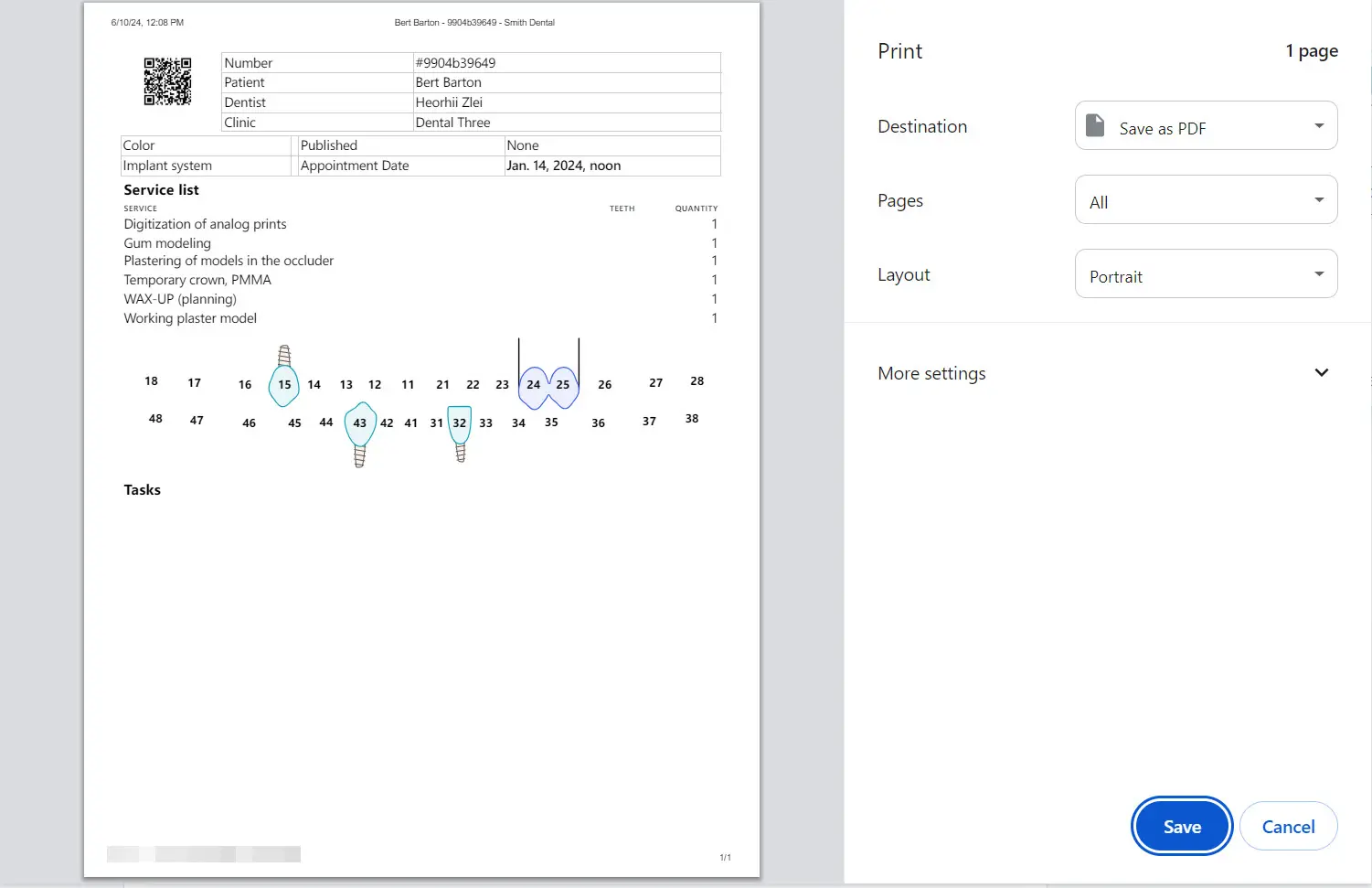
Delivered
The order is in Delivered status, when it was delivered to the customer (dentist).

Make a Copy
You can make a copy if you need to create a new order for the same patient but with other services.
To make a copy, click the Actions button and select the Copy from the drop-down list.
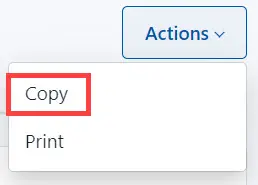
As a result, the system copies the order and generates a new order number. Also, the system displays the source number.
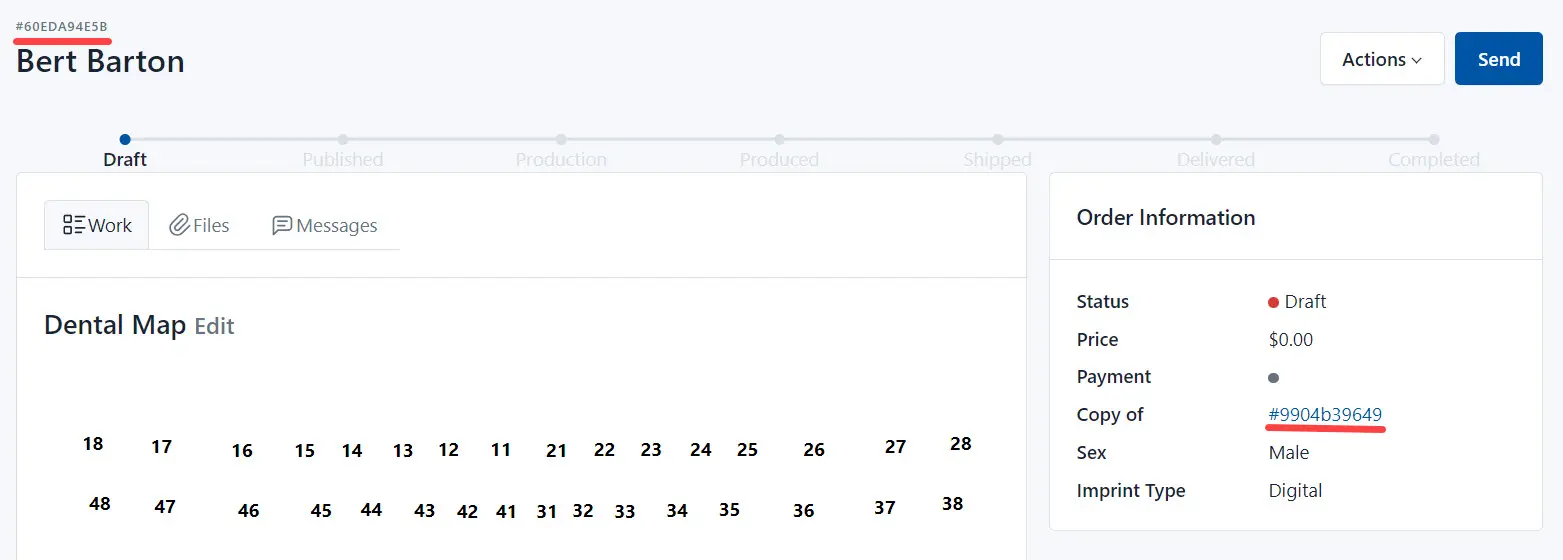
Here:
- #60EDA94E5B - the number of the new order (a copy).
- #9904b39649 - the source number.
Print the Order
You can print an order form listing the services and tasks you must complete.
Click the Actions button and select Print from the drop-down list.

Select sections to print and click the Print button.
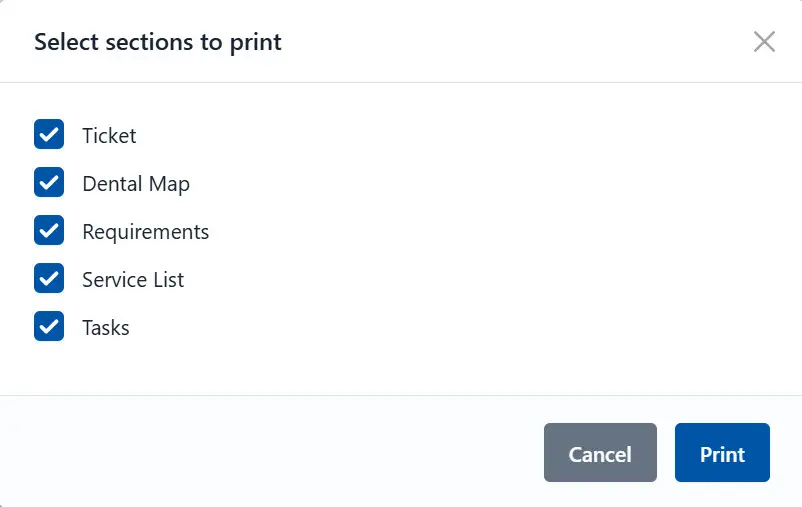
Print the order.
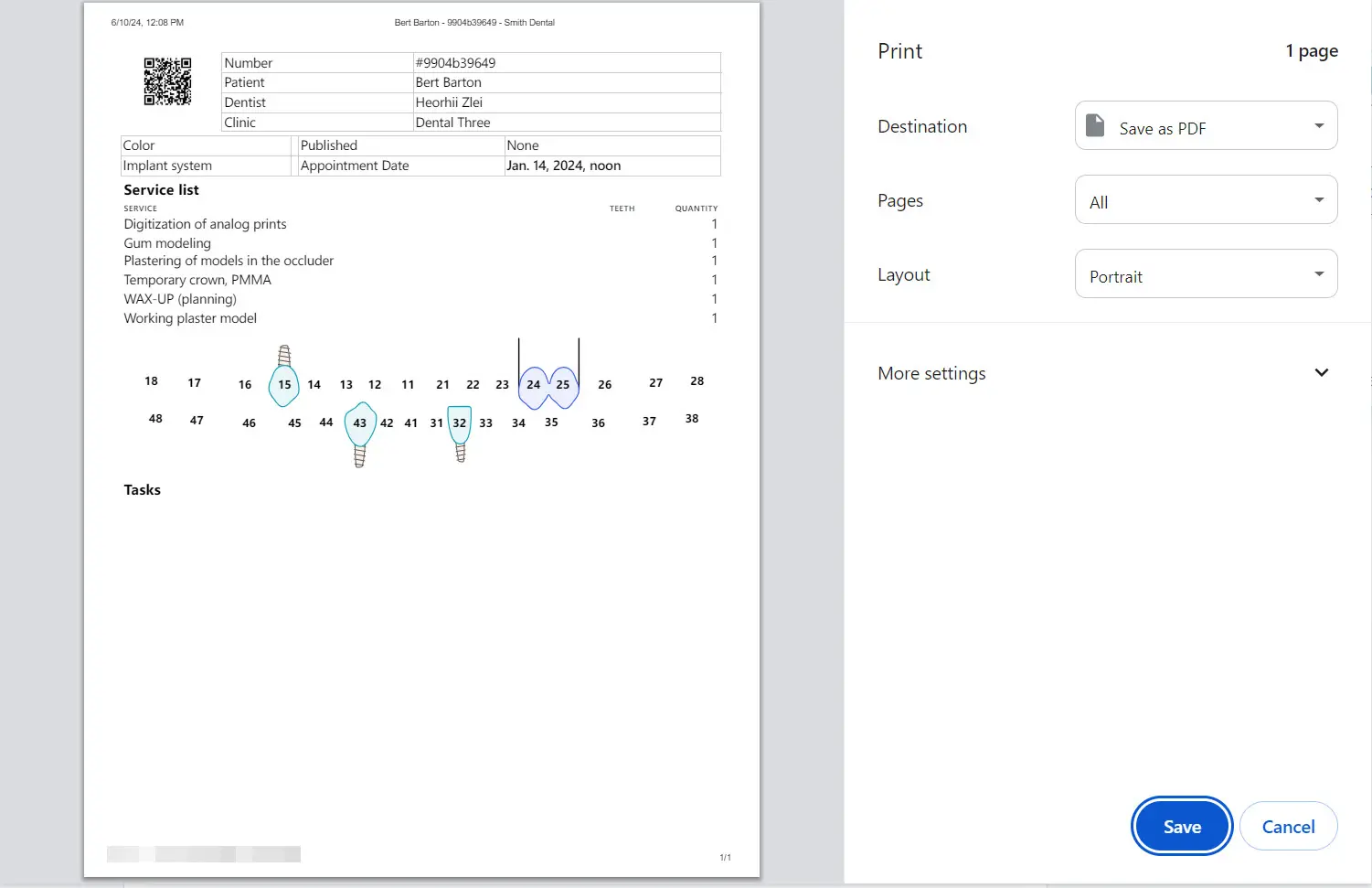
Pay Online
To make a payment, do the following:
- Click the Pay online button.
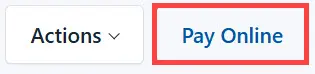
-
Select the payment card from the list.
-
Click the Pay button.
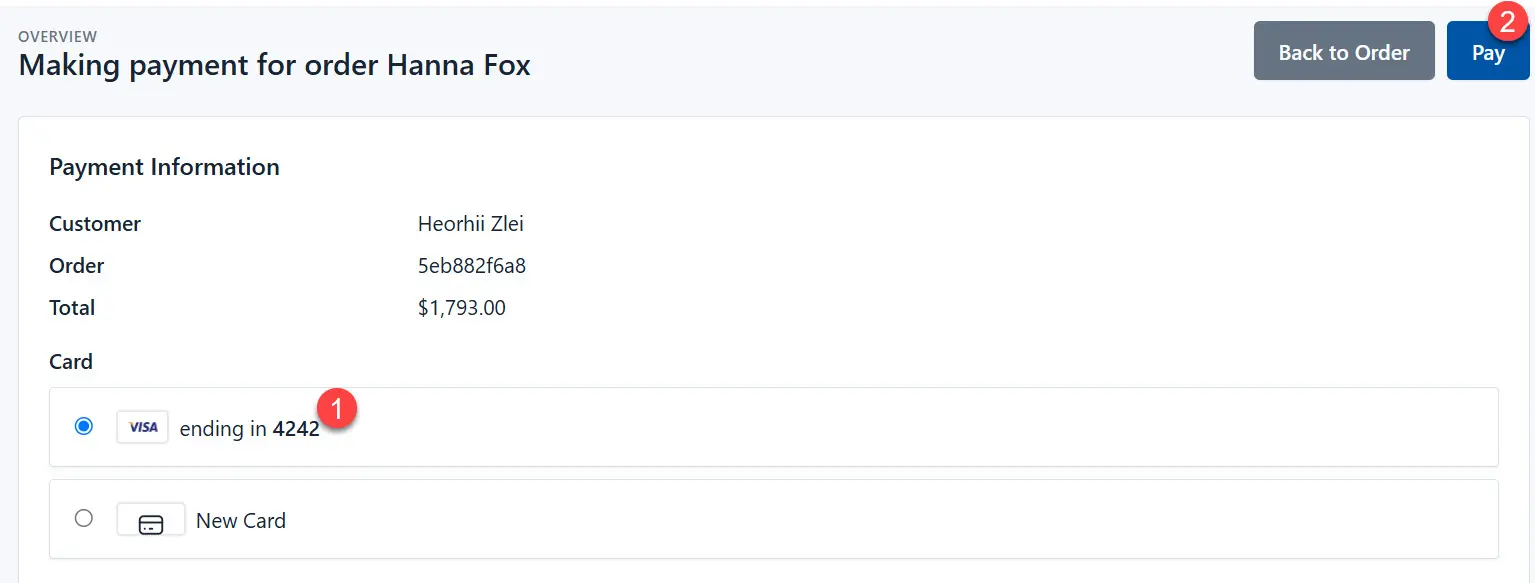
Completed
The Order is in the Completed status after being delivered to the dentist and paid.
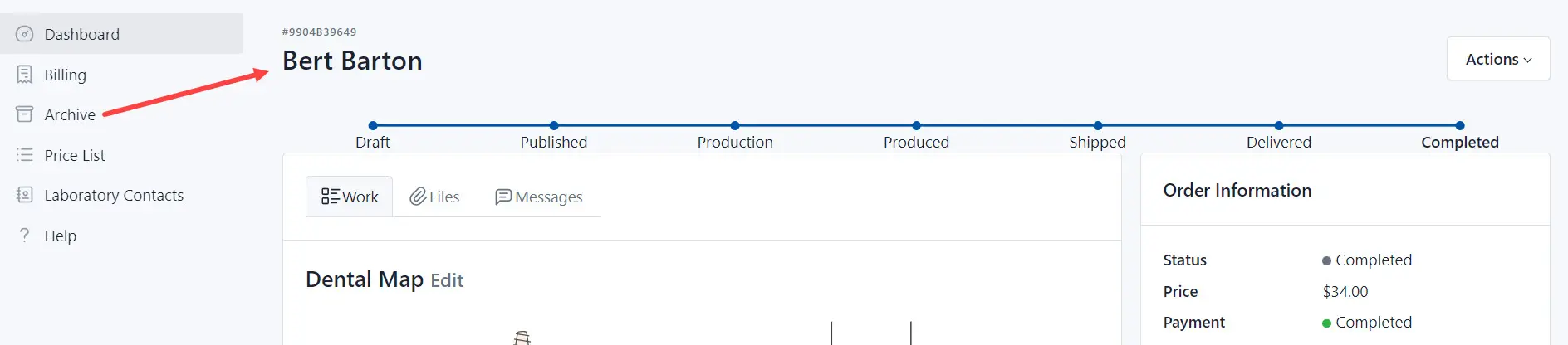
You can copy the order and print the order in the Completed status.
Make a Copy
You can make a copy if you need to create a new order for the same patient but with other services.
To make a copy, click the Actions button and select the Copy from the drop-down list.
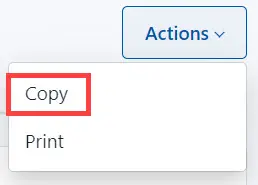
As a result, the system copies the order and generates a new order number. Also, the system displays the source number.
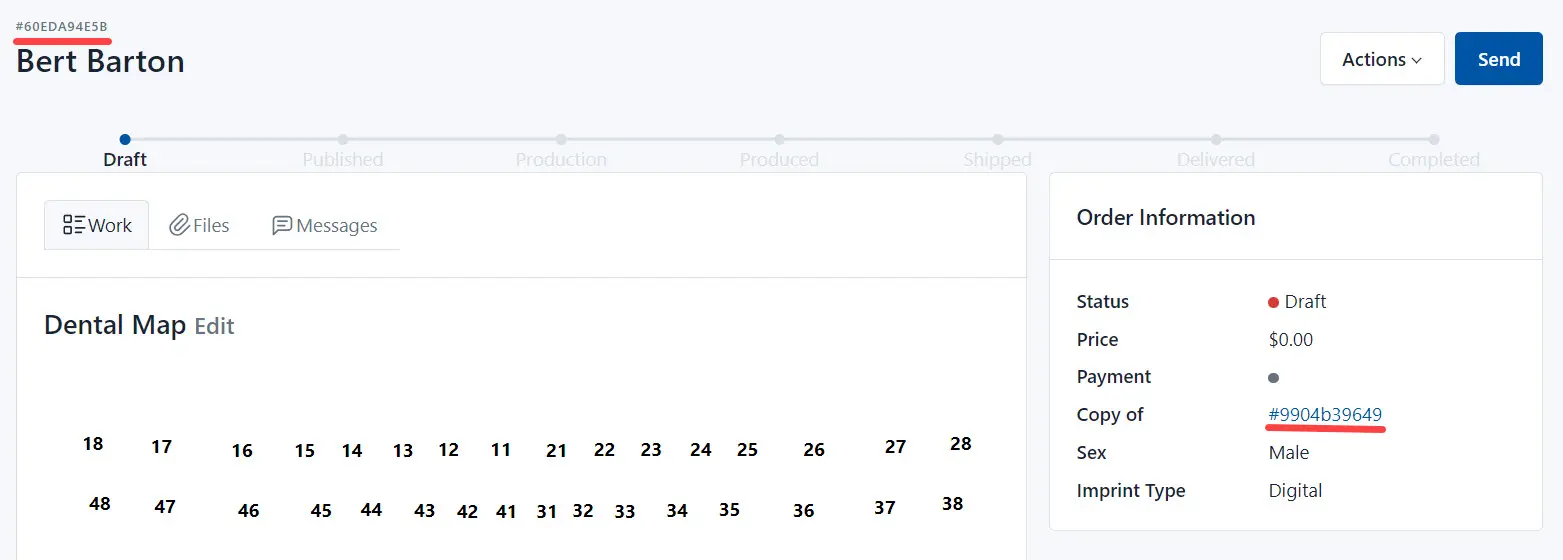
Here:
- #60EDA94E5B - the number of the new order (a copy).
- #9904b39649 - the source number.
Print the Order
You can print an order form listing the services and tasks you must complete.
Click the Actions button and select Print from the drop-down list.

Select sections to print and click the Print button.
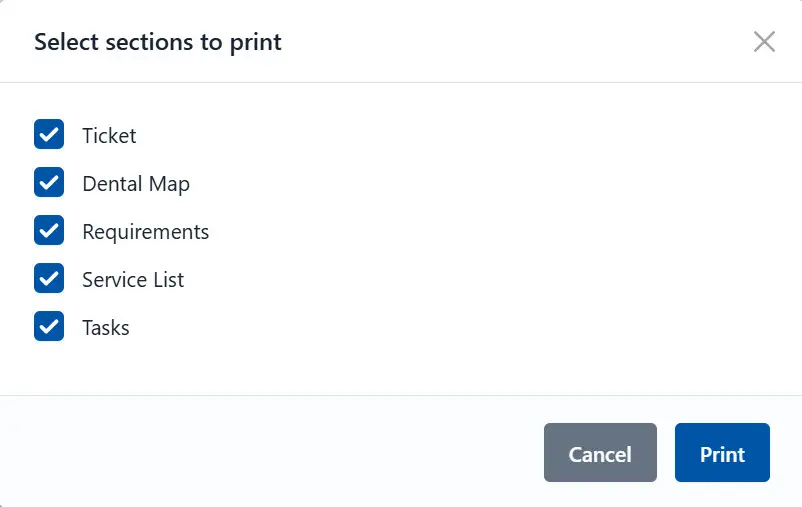
Print the order.
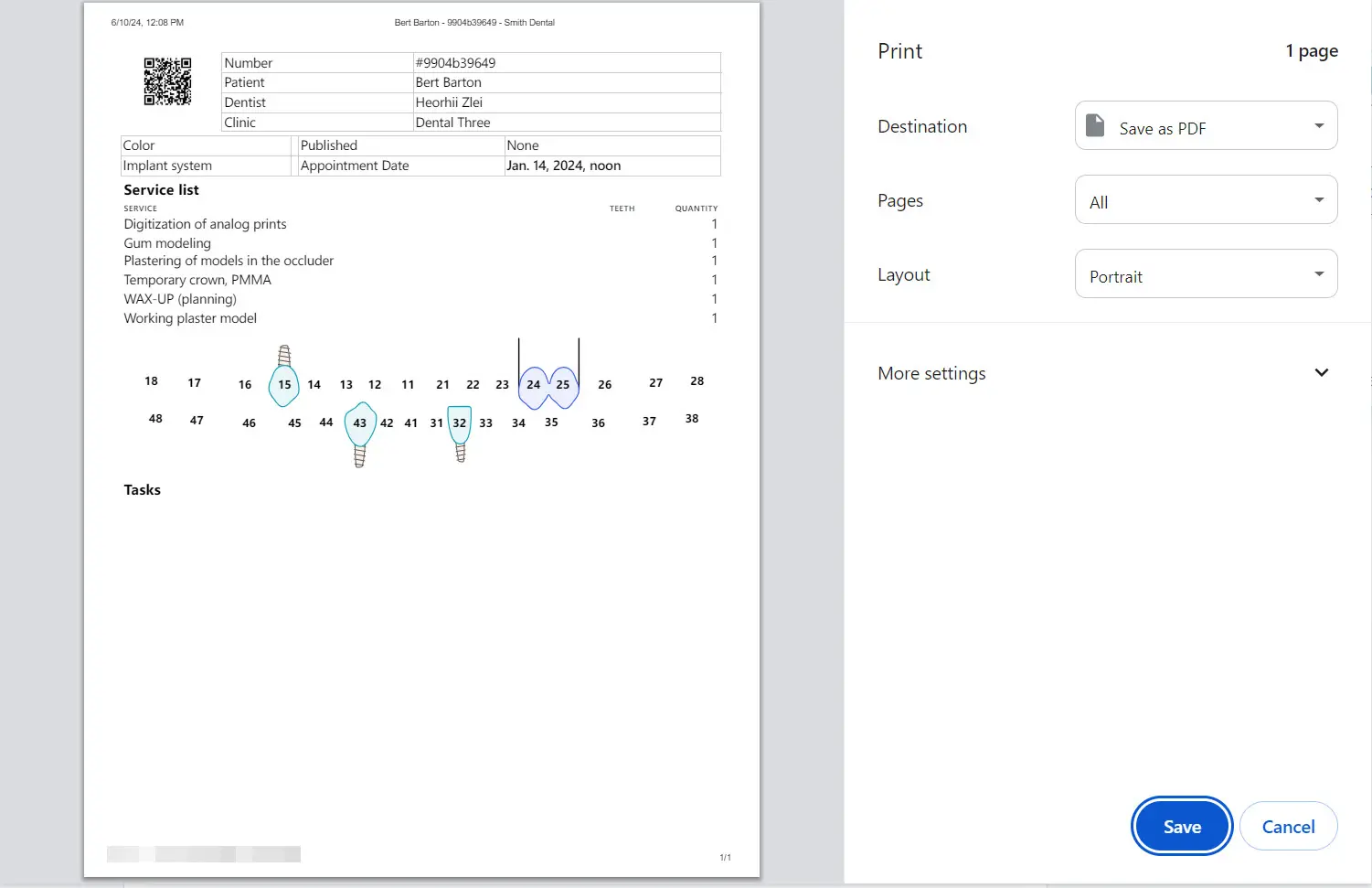
Canceled
If the user in the system cancels the order, it is in Cancelled status.
You can copy the order and print the order in the Cancelled status.
Make a Copy
You can make a copy if you need to create a new order for the same patient but with other services.
To make a copy, click the Actions button and select the Copy from the drop-down list.
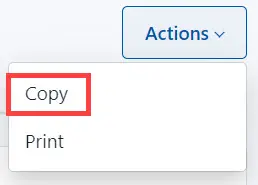
As a result, the system copies the order and generates a new order number. Also, the system displays the source number.
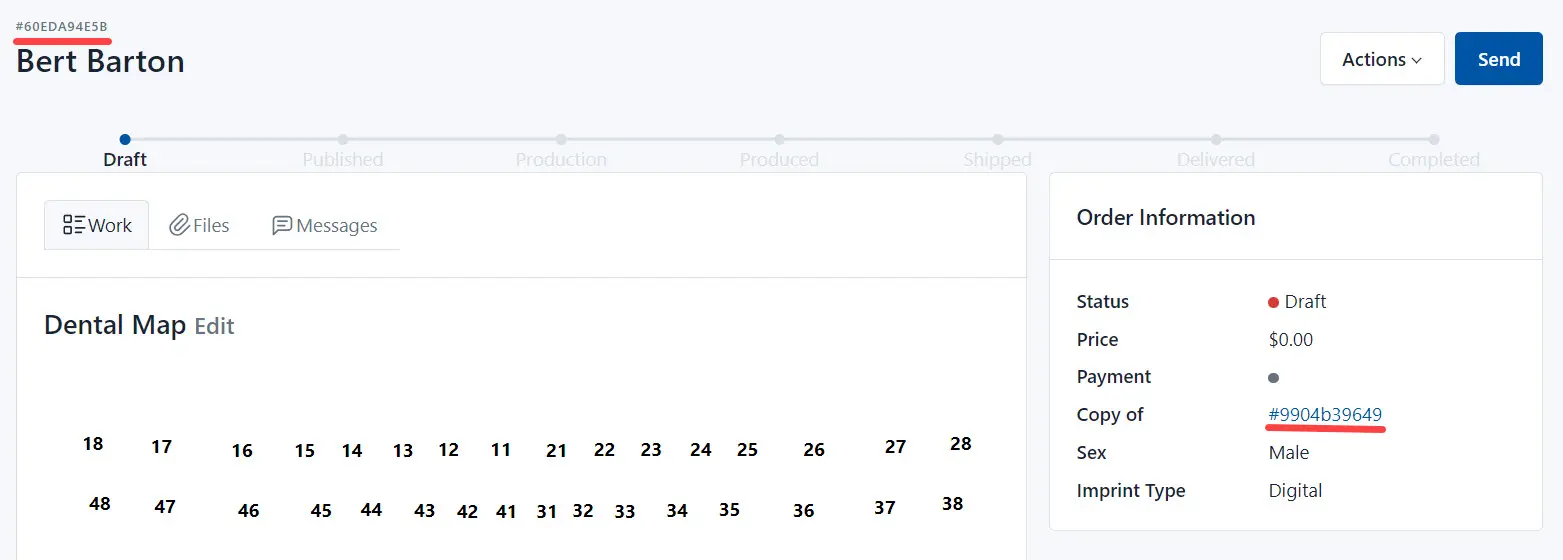
Here:
- #60EDA94E5B - the number of the new order (a copy).
- #9904b39649 - the source number.
Print the Order
You can print an order form listing the services and tasks you must complete.
Click the Actions button and select Print from the drop-down list.

Select sections to print and click the Print button.
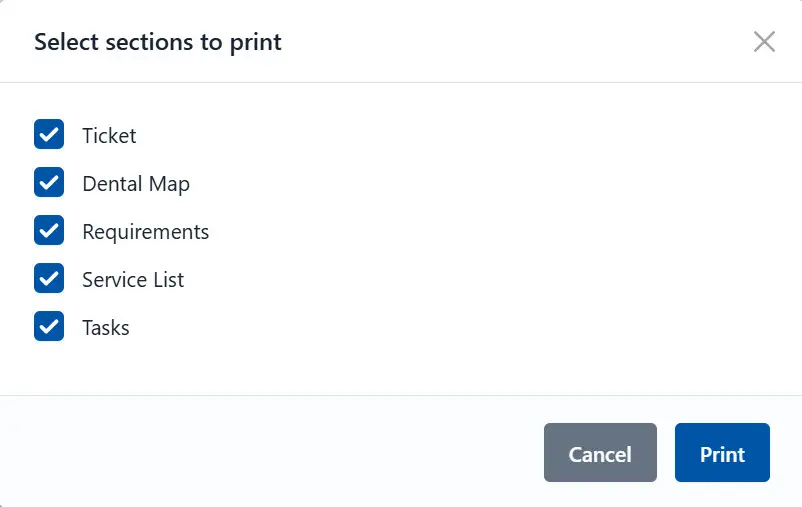
Print the order.